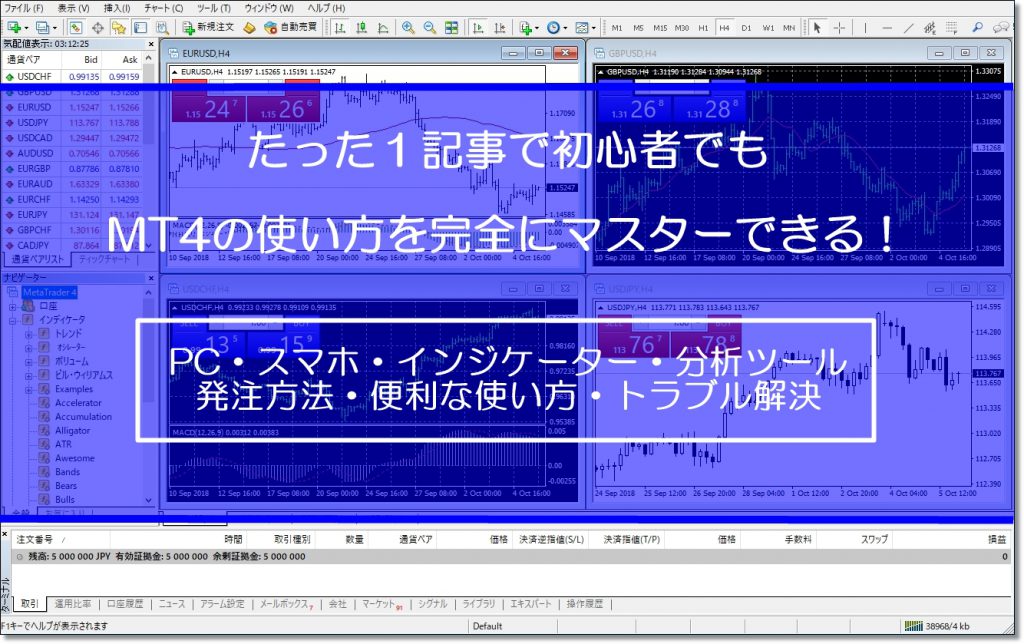
ブックマークに登録しておくと、困ったときにいつでも検索できてとても便利です。
『MT4を使うのが、はじめてなんだけど、どうやって操作するんだろう?』
『既にMT4を使ってるけど、こんな時どうしたらいいんだろう?』
『困った!MT4のトラブル・・・どうしよ・・・』
MT4を利用して間もない方にとっては、基本的な操作方法で分からない点が多々あるはずです。
また、MT4を長く使っているけど、MT4のトラブルがあれば少し焦ってしまいますよね。
そんな方は、この記事を読むだけで、MT4をマスターすることができます。
この記事では、以下の内容を詳しく解説しています。
- MT4のダウンロードやインストール・ログイン方法
- MT4の細かなチャート設定
- MT4のインジケーターの追加や編集方法
- MT4の分析ツールの便利な使い方
- MT4のすべての注文方法
- 意外と知らないMT4の便利な使い方8選!
- MT4のよくあるトラブル5選!困った時の解決方法
- MT4のスマホアプリの使い方|完全保存版
- 他多数・・・
などなど、MT4を始めて利用される方にも、分かり易く解説している参考書的な記事になっています。
何か困ったこと、分からないことがあれば、いつでも目次から検索してくださいね。
この記事を読み終わる頃には、あなたはサクサクMT4を使いこなせるようになっているはずです!
この記事が、あなたのMT4ライフのお役に立てれば幸いです。
1万人以上が学んだ無料特設サイト!
MT4をフル活用するための『超便利ツール』と『上級トレーダーが絶対的に共通するスキル』
を無料配信しています。
目次
MT4をダウンロードしてログインしてみよう
まずは、MT4をダウンロードしましょう。
この記事をお読みの方は、既にMT4をダウンロードされているかもしれませんね。
しかし、デモ口座だと、1か月でデモアカウントが終わってしまいます。
また、デモ口座だと、サーバーが不安定だったり、動作が遅くなったりする場合が多々あります。
そのような場合に困った場合は、リアル口座を作っておくと便利です!
MT4のデモ口座だけではなく、国内会社の比較をトレードスタイル別に比較した記事や、海外MT4口座の作り方も、まとめておきました。
MT4の画面の見方と機能の紹介
初期設定のままでは、いろんなウィンドウが開いていて、情報量が多すぎます。
MT4の画面の各ウィンドウが何を表示しているのか?
いつどのように利用すればよいのか?
まずは、MT4の画面の見方と機能の紹介をしておきますね。
すべてを覚える必要はありません。
使っていれば、何となく覚えていくので、今のところは、『こんなところに、こんなんがあるんだ~』くらいで大丈夫です!
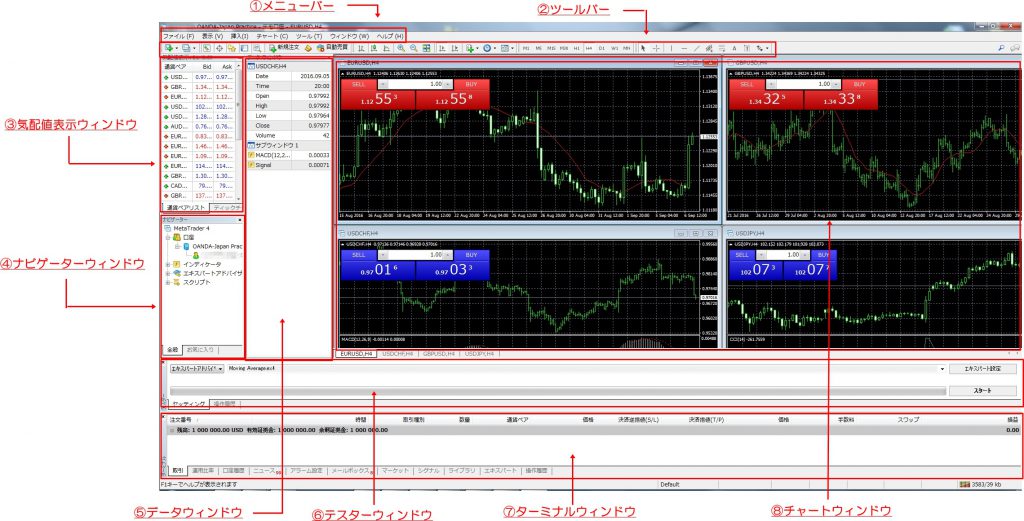
- メニューバー
- ツールバー
- 気配値表示ウィンドウ
- ナビゲーターウィンドウ
- データウィンドウ
- テスターウィンドウ
- ターミナルウィンドウ
- チャートウィンドウ
複数のメニューやウィンドウがありますが、常時表示させておくウィンドウや、必要に応じて開くウィンドウなどがあります。
どのようにウィンドウを利用すればよいのか?また、各項目の機能については、以下の記事で分かり易く解説しています。
MT4のチャート設定方法と使い方
それでは、さっそくチャートを設定していきましょう。
チャートを表示する2つの方法
チャートを表示する方法には2種類あります。
チャートを表示する方法を解説する前に、まずは、必要のないチャートは閉じておきましょう。
初期設定の状態では、以下のようにチャートが表示されていると思います。
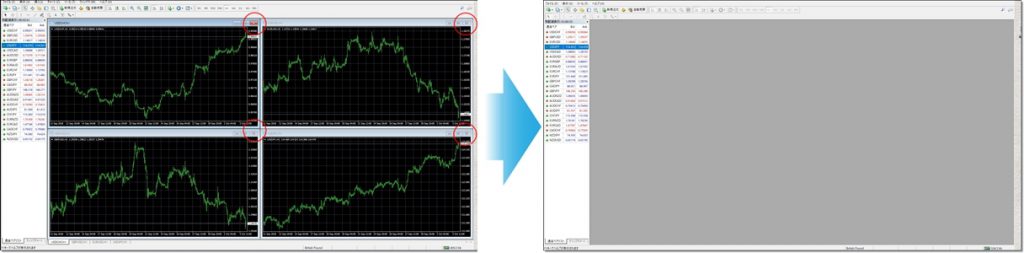
チャートの右上『✖印』をクリックして、必要のないチャートを閉じます。
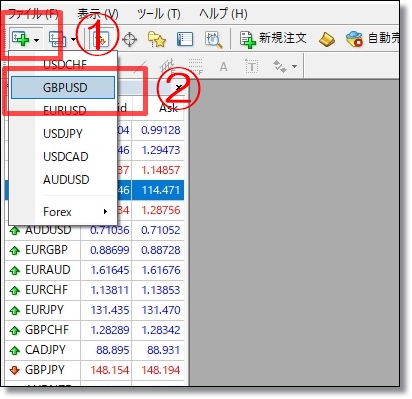
①ツールバーの一番左にあるプラスマークのアイコンが[新規チャートの作成]アイコンです。
②[新規チャートの作成]アイコンにカーソルを合わせて、表示させたい通貨ペアをクリックすると、チャートが表示されます。
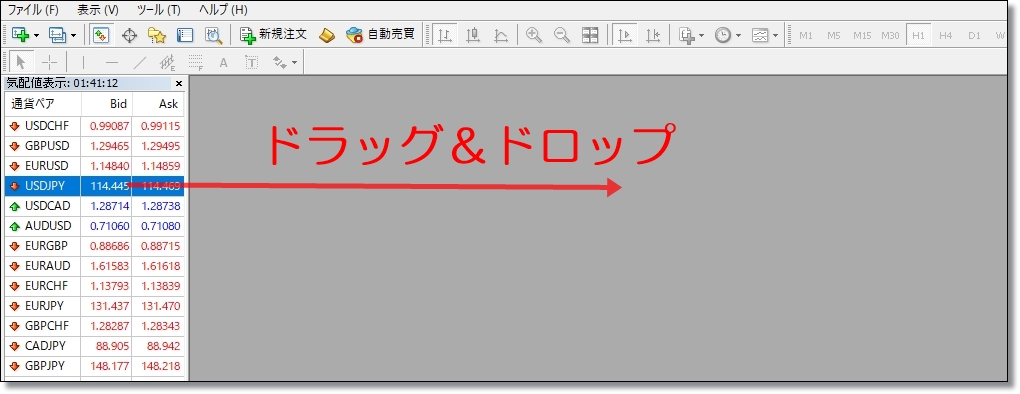
気配値からチャートを表示させたい通貨ペアにカーソルを合わせて、ドラッグ&ドロップすると、チャートが表示されます。
どちらでも新規チャートを開くことができます。
お好みの方法で、新規チャートを開いてください。
ローソク足の表示方法
MT4には、バーチャート・ラインチャート・ローソク足の3種類のチャート表示ができます。
【バーチャート】
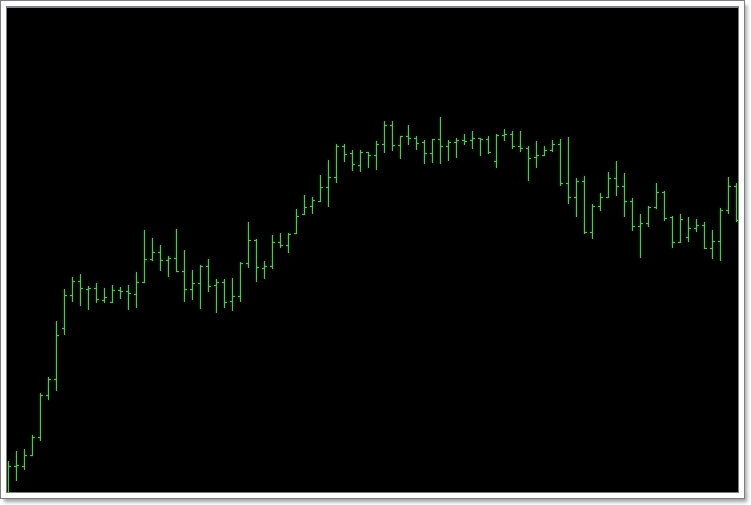
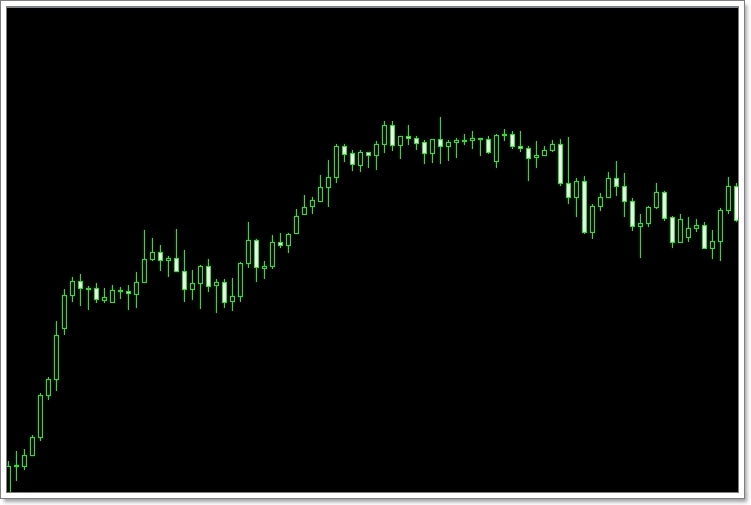
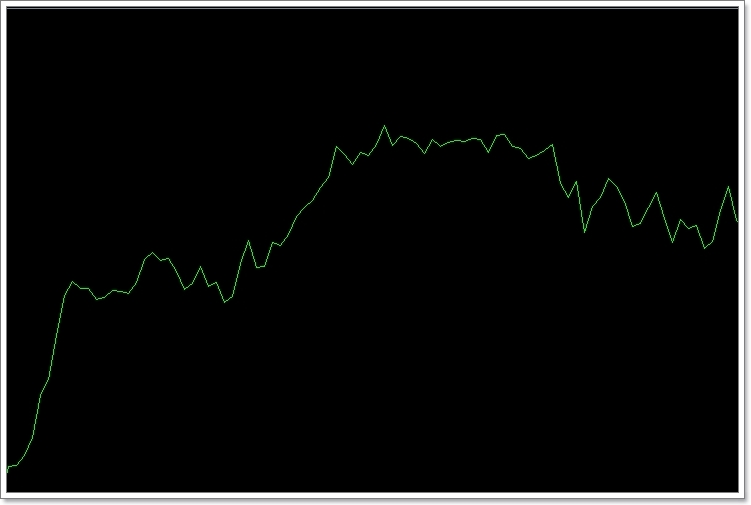
ほとんどの方が、ローソク足を表示してトレードされているはずです。
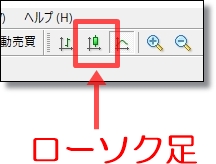
時間足の変更方法
チャートの時間足の変更もとても簡単です。
こちらも2パターンあるので、2つとも解説しておきますね。
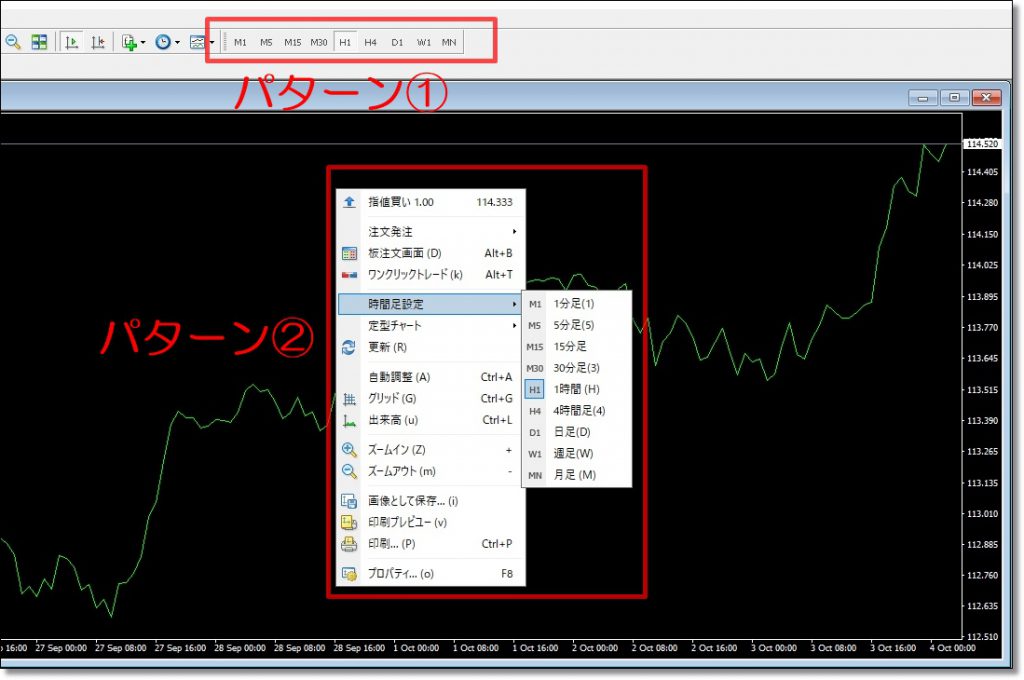
パターン②は、チャート上で[右クリック]>[時間足設定]>[時間足の選択]で時間足が変更します。
時間足の変更は、アイコンでワンクリックの方が楽です。
時間足のアイコンの種類の意味は、以下のようになります。
| 時間足のアイコン | 時間足 |
| M1 | 1分足 |
| M5 | 5分足 |
| M15 | 15分足 |
| M30 | 30分足 |
| H1 | 1時間足 |
| H4 | 4時間足 |
| D1 | 日足 |
| W1 | 週足 |
| MN | 月足 |
気配値ウィンドウをオリジナルに設定しよう!
気配値ウィンドウとは、各通貨ペアのBidとAskの価格表示されているウィンドウです。
初期設定では、取引することのない気配値が表示されていて、少し気になります。
ですので、自分が使いやすいように、表示する順番や通貨ペアの種類など、オリジナル設定していきましょう。
変更すると、初期設定がこんな感じにスッキリな気配値になります。
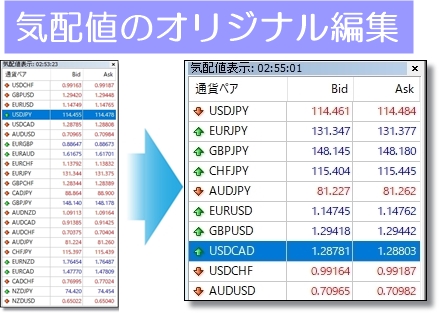
気配値の配列の変更や、通貨ペアの表示・非表示については、以下の記事で分かり易く解説しています。
MT4チャートを分割表示しよう!
MT4チャートの特徴である分割表示について解説していきます。
MT4のチャートは、一度に何枚ものチャートを同時に表示することができます。
同時にチャートを表示する目的は、以下の通りです。
- いつも取引する複数の通貨ペアを常に表示しておくため。
- ひとつの通貨ペアを異なった時間足で、同時に表示させてマルチタイム分析をするため。
トレードするうえで、同時に複数のチャートを表示することは必須です。
しかも、MT4では、チャートの分割表示をワンクリックでできてしまいます!
こんな感じのチャート画面になります!
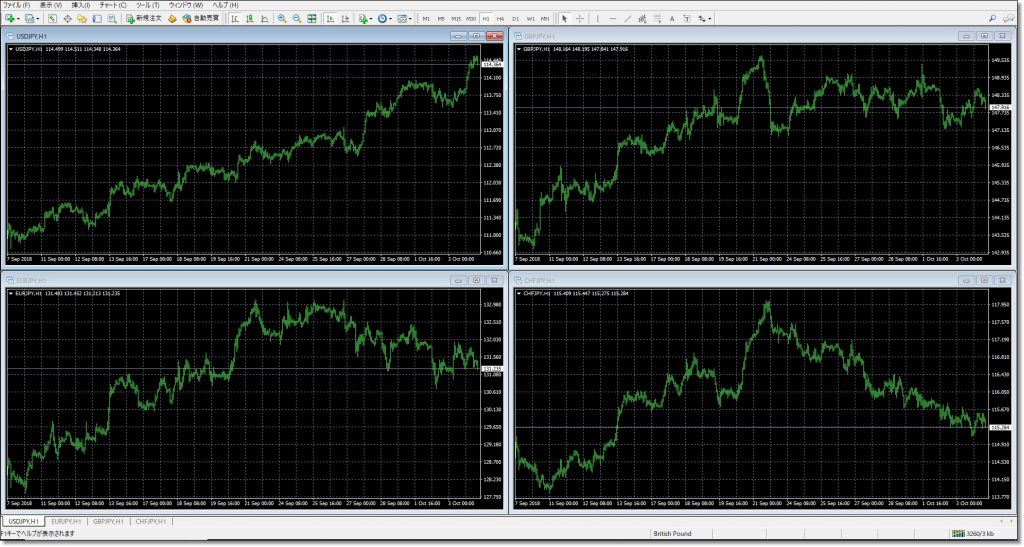
【6分割表示】
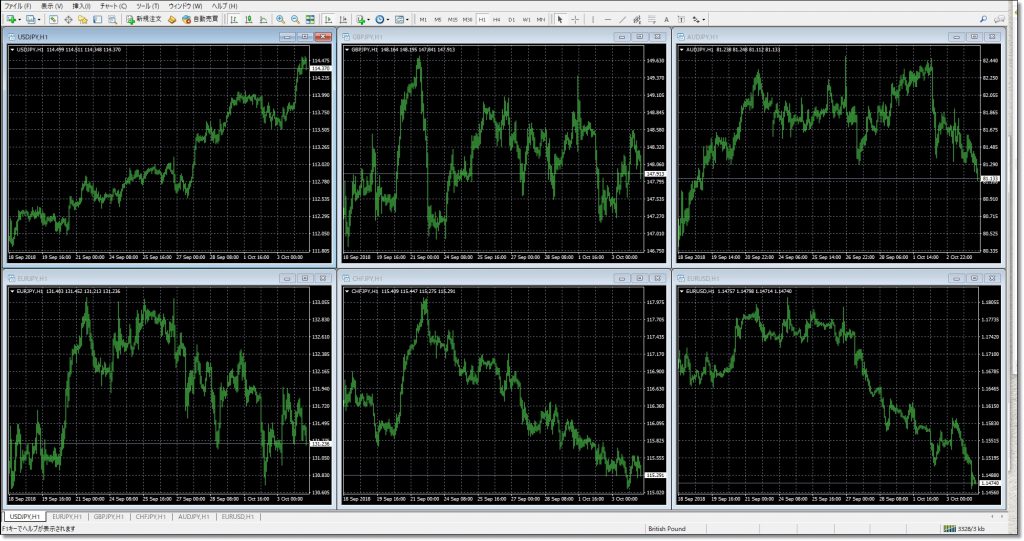
分割表示については、以下の記事で分かり易く解説しています。
1画面でトレードしやすくなりましたね。
次は、チャートの配色やローソク足の色などを変更して、おしゃれなオリジナルチャートの設定方法について解説していきます。
MT4チャートの配色やローソク足の色を変更しよう!
『目に優しいチャートにしたい。』
『今まで利用してきた慣れた背景色にしたい。』
『クールでオシャレなチャートにしたい。』
FX会社の指定のチャートだと、色の変更ができたとしても数パターンです。
しかし、MT4では、チャートの背景色やローソク足の色、細部の各種表示・非表示まで、細かく変更することができます。
つまり、自分だけのオリジナルのチャート設定をすることができます。
こんな感じに・・・
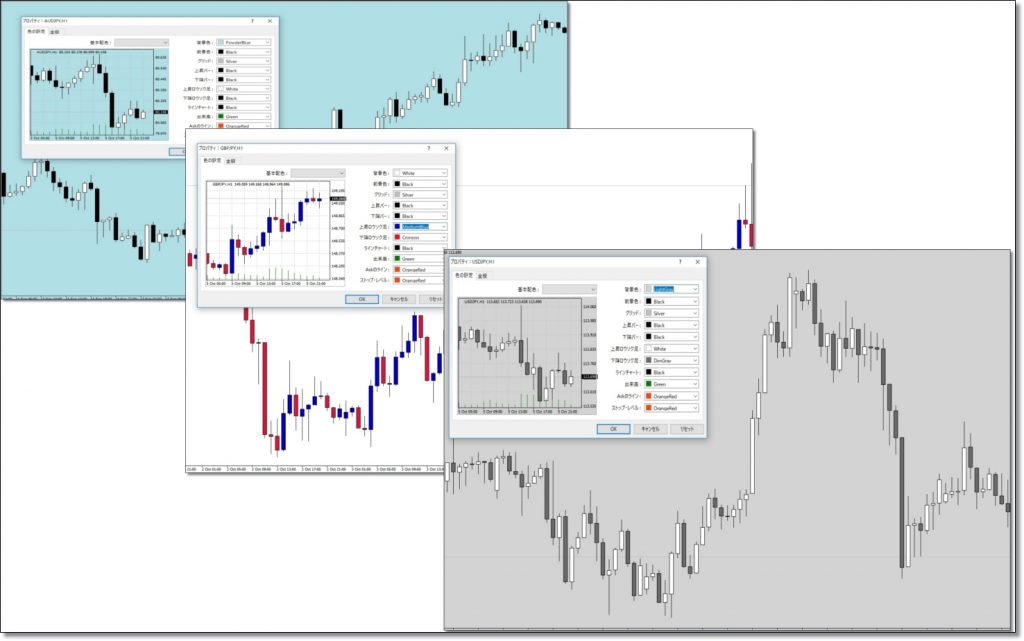
MT4の背景色やローソク足の色の変更・各種設定については、以下の記事で分かり易く解説しています。
上記の記事では、クールなチャート・シンプルなチャート・目に優しいチャートのオシャレチャートを3パターン紹介していますので、記事を参考にしながら、オリジナルチャートを作成してください。
MT4の超便利機能『定型チャート』に保存しよう!

チャート設定は、背景色やローソク足の色だけでなく、いくつものインジケーターも表示されているはずです。
新規チャートを開くたびに、毎回設定するのは面倒ですよね。
そんなときに、とても便利な機能が、『定型チャートの保存』機能です!
一度設定したチャートを、いつでもワンクリックでチャートに反映することができます。
しかも、定型チャートは、いくつでも保存できるので、インジケーターの追加や削除など手軽にできるようになります。
この機能は、MT4を利用するうえで、よく使う機能ですので、マスターしておきましょう。
・・・と言っても、とても簡単なので、安心してください。
『定型チャートの保存』の方法については、以下の記事で分かり易く解説しています。
自動スクロールと隠れアイコン
MT4チャート設定編の最後に、自動スクロールとチャートの隠れアイコンについて解説をしておきます。
チャートの『隠れアイコン』は、MT4ユーザーでも意外と知らない人が多い便利機能です。
ちなみに、私は、MT4を利用して1年後にトレード仲間から教えてもらって知りました・・・
【自動スクロール】のアイコン
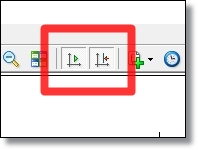
【MT4チャート隠れアイコン】
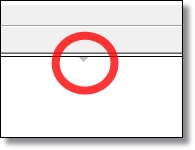
MT4の隠れアイコンは、チャートの右上にひっそりとあるので、よく確認してみてください!
見つけたとき、ちょっとだけ感動します。
『自動スクロール』と『隠れアイコン』の使い方については、以下の記事で分かり易く解説しています。
MT4のインジケーターの設定方法と使い方
チャートの背景色やローソク足の色の設定が終わったら、インジケーターを追加していきましょう。
MT4には、50種類のインジケーターが既に搭載されています。
ですので、スタンダードなインジケーターに困ることは、まずないと思います。
まずは、MT4に、どのようなインジケーターがあるか、ざーっと確認してみましょう。
MT4に搭載されているインジケーターは、以下の通りです。
| トレンド系インジケーター | |
| Average Directional Movemenct Index | ADX |
| Bollinger Bands | ボリンジャーバンド |
| Envelopes | エンベロープ |
| Ichimoku Kinko Hyo | 一目均衡表 |
| Moving Average | 移動平均線 |
| Parabolic SAR | パラボリック |
| Standard Deviation | 標準偏差 |
| オシレーター系インジケーター | |
| Average True Range | アベレージ・トゥルー・レンジ |
| Bears Power | ベアーズ・パワー |
| Bulls Power | ブルズ・パワー |
| Commodity Channel Index | 商品チャネル指数 |
| DeMarker | デマーカー |
| Force Index | 勢力指数 |
| MACD | MACD・マックディー |
| Momentum | モメンタム |
| Moving Average of Oscillator | 移動平均オシレーター |
| Relative Strength Index | RSI・相対力指数 |
| Relative Vigor Index | RVI・相対活力指数 |
| Stocastic Oscillator | ストキャスティクス |
| Williams’Percent Range | ウィリアムズパーセントレンジ |
| ボリューム系インジケーター | |
| Accumulation/Distribution | 蓄積/配信 |
| Money Flow Index | マネー・フロー・インデックス |
| On Balance Volume | オン・バランス・ボリューム |
| Volumes | ボリューム |
| ビル・ウィリアムズ・インジケーター | |
| Accelerator Oscillator | アクセレレーター・オシレーター |
| Alligator | アリゲーター |
| Awesome Oscillator | オーサム・オシレーター |
| Fractals | フラクタル |
| Gator Oscillator | ゲーター・オシレーター |
| Market Facilitation Index | マーケットファシリテーションインデックス |
他に、カスタムインジケーターが20種類あります。
メジャーなインジケーターから、聞いたことのないマニアックなインジケーターまで揃っていますね。
それでは、次の項目よりインジケーターをMT4チャートに追加する手順について解説していきます。
MT4チャートにインジケーターを表示しよう!

さて、MT4チャートの設定が終わったら、チャートにあなたの手法に必要なインジケーターを表示しましょう!
表示の方法から、インジケーターのパラメーターの編集方法まで、分かり易く以下の記事で解説しています。
外部から入手したカスタムインジケーターをMT4に導入する方法

MT4を利用するひとつの強みに、「カスタムインジケーター」があります。
カスタムインジケーターは、世界中のトレーダーが無料で配布していたり、有料で販売されているものまであります。
外部から入手したカスタムインジケーターの導入方法もとても簡単です。
以下の記事で、分かり易く解説していますので、参考にしてください。
MT4の分析ツールの設定方法と使い方

次は、MT4の分析ツールの設定方法と使い方について解説していきます。
MT4では、トレンドラインや水平線、フィボナッチなどの分析ツールが直感的にアイコン画面より利用することができます。
また、MT4では、分析ツールを編集して、自分が使いやすいように利用できたり、裏技的な便利な利用方法などがあります。
使い始めると、『こんな時どうしたらいいんだろう?』
必ず、そう思う場面があります。
そんなときは、以下の記事を参考に分析ツールを使いこなしてくださいね。

・ラインのコピーと複製を一瞬でする方法
・ラインの色と太さを編集する方法
・ラインを一発削除する便利な方法
・任意の長さの水平線の引き方
などなど
【MT4のラインの使い方!コピー・長さ調整・色や太さの編集・一発削除まですべて解説】で分かり易く解説しています。
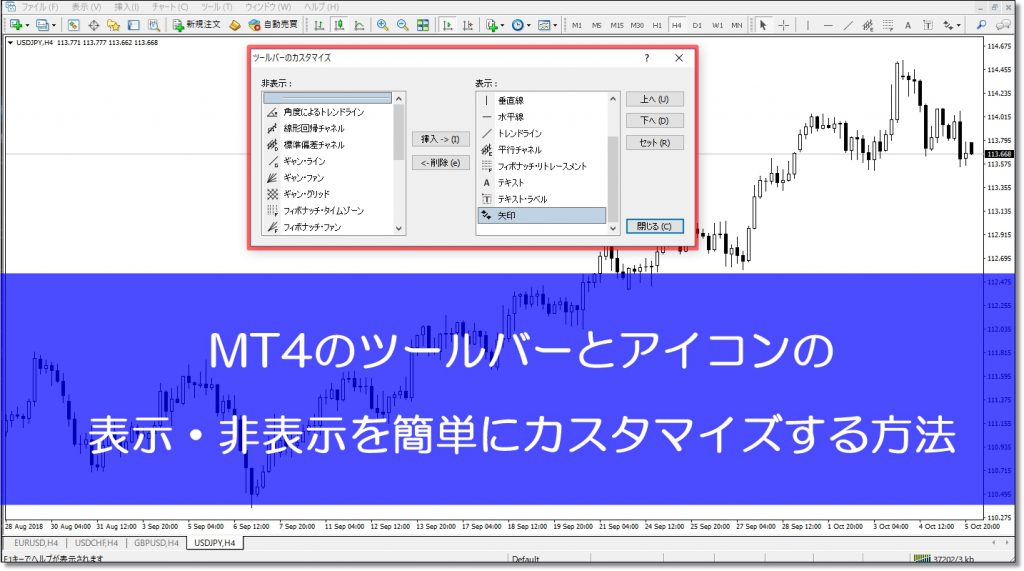
・MT4のツールバーとアイコンの表示・非表示のカスタマイズ方法
・MT4のツールバーとアイコンが消えたときの対処法
MT4のツールバーやアイコンを編集することで、分析時間の軽減やストレスの軽減につながるので、以下の記事を参考に、ツールバーのカスタマイズをしてください。
【MT4のツールバーとアイコンの表示・非表示を簡単にカスタマイズする方法】で分かり易く解説しています。
MT4の注文方法

MT4のチャート設定やインジケーター・ツールの使い方も理解したら、さっそくトレードですね。
次は、MT4の注文方法について解説していきます。
MT4では、ひとつの注文画面で、
- 指値注文
- 逆指値注文
- IFD注文
- OCO注文
- IFO注文
が、簡単にできます。
もちろん、決済画面では、分割決済や、注文の変更なども可能です。
MT4の注文方法については、すべて以下の記事で分かり易く解説しています。
MT4の便利な使い方9選
今までは、基本的~応用的なMT4の使い方を解説してきましたが、MT4には、さらに隠れた便利な使い方がたくさん存在しています。
その中でも、MT4を利用するうえでこれは知っておいたほうがいい、選りすぐりの便利な使い方をまとめておきました。
この記事を読むだけで、MT4をかなりマスターしたことになります。
- MT4の引っ越し!複数PCや複数MT4にチャートを移動させる方法
- MT4フィボナッチに価格を表示する設定方法と便利な使い方
- MT4のかなり便利な使い方と機能・ショートカットキーのまとめ
- MT4を日本時間に変更して表示してくれるインジケーター
- MT4スクリプト|全てのチャートの時間足を一瞬で変更する方法
- MT4メール送信の設定方法|外出先でもアラートやシグナルサインをスマホに送信
- VPS徹底比較|MT4を24時間稼働させる理由をFX初心者にも分かり易く解説
- MT4でリスクリワードレシオを計算せずに一瞬で表示させる方法
- MT4インジケーターのバックテストと検証方法|過去チャートを動かしながら誰でも簡単
MT4のよくあるトラブル5選!困ったときの解決方法
MT4を使い始めて間もない時期にトラブルが発生すると、少し焦ると思います。
しかし、安心してください。
落ち着いて、以下の記事を参考に対処すれば、ほとんどのトラブルは解決するはずです。
トラブルの解決方法一覧を以下の記事にまとめていますので、困ったときは、以下の記事を参考に解決してくださいね。
- MT4のチャートが動かない時の原因と解決方法
- フリーズ状態の重いMT4を簡単に軽くする8つの解決方法
- MT4チャートの価格や期間の飛び(バグ)状態を簡単に治す方法
- MT4にスクリプトをインストールしても動作しない時の対処法
- MT4チャートに文字を入力するテキストツール|日本語表示できない時の解決方法
MT4のスマホ版アプリの使い方|完全保存版

スマホの時代到来で、最近は、出先でチャートの分析や、トレードをすることも普通になってきました。
もちろん、MT4もスマホ版のアプリケーションを用意しています。
しかも、私が知る限り、スマホアプリでは群を抜いて使いやすいFXアプリです。
ですので、MT4のスマホ版アプリの使い方も是非マスターしてください!
MT4のスマホ版アプリの使い方について、以下の記事で分かり易く解説しています。
MT4スマホアプリの注文・決済方法
MT4スマホアプリ|チャートの色を変更する方法
MT4スマホアプリ|インジケーターの追加・編集・削除する方法
MT4スマホアプリのオブジェクトを追加・編集・削除する方法
MT4スマホアプリの使い方をまとめて完全解説
MT4の海外口座の作り方
MT4を利用している上級トレーダーの多くが、おそらく海外口座を利用していると思います。
私も、10年間、海外口座を利用し続けています。
理由は、FXの醍醐味であるレバレッジを国内口座では使えないからです。
レバレッジをしっかりと理解して資金管理をすれば、レバレッジは強い武器になります。
レバレッジを武器にする資金管理については、
【レバレッジを最大限に活かしたFX資金管理2%ルール!5つのメリット】で分かり易く解説しています。
最近は、入出金もスムーズで、国内口座より丁寧な日本人スタッフが常駐するなど、海外口座が身近な存在になりました。
以下に海外口座のメリットをまとめておきます。
【リアル口座を作るメリット】
- 永久的にMT4が使える。(デモ口座は1ヶ月後に再度申請が必要になるので、若干めんどうです)
- ボーナスでさっそくトレードができる。(少額でトレードすれば、ほぼリアルなデモトレード)
- 1営業日以内に口座が開設される。
- クレジットカードでの入金が可能。(即反映されます)
- レバレッジが最大888倍(スキャルピングやデイトレードの場合、資金効率がいい)
- カスタマーサポートで日本語スタッフが丁寧に対応してくれる。
- 日本のFX会社より簡単に口座が開ける。対応が丁寧でスピーディー。
- 入出金も国内口座と変わらずスムーズに対応。
このように昔と違って、海外FX口座が随分と身近な存在になりました。
手軽に口座を開けるので、レバレッジが使えない国内トレーダーは、海外口座のひとつは持っておいた方がよいでしょう。
少額の資金を入金して、資金管理をしっかり管理しながらトレードすれば、国内口座との違いがすぐに理解できると思います。
海外口座のデモ口座からリアル口座までの手順は、以下の記事を参考にしてくださいね。
まとめ
かなりのボリュームの記事になりましたね。『お疲れ様でした!』
分からないことがあれば、この記事をブックマークにして、いつでも参考書的に戻れるようにしておいてください。
私も最初は、MT4の使い方は全くわからない素人でした。
それでも、MT4を使っているうちにすぐに使えるようになりました。
MT4を使いこなして、是非、上級トレーダーを目指してください!
この記事が、あなたのMT4ライフのお役に立てれば幸いです。
この記事では、紹介していないMT4の使い方などは【MT4の使い方|永久保存版】で解説しています。

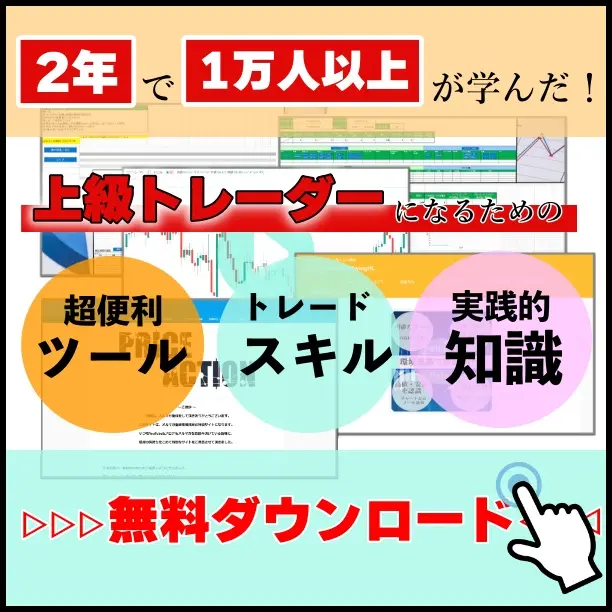
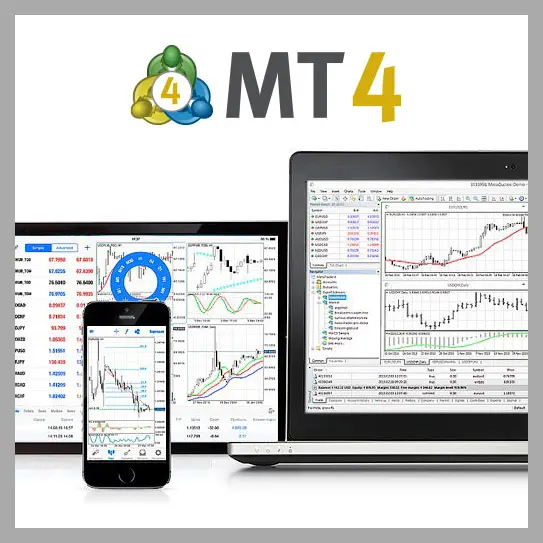



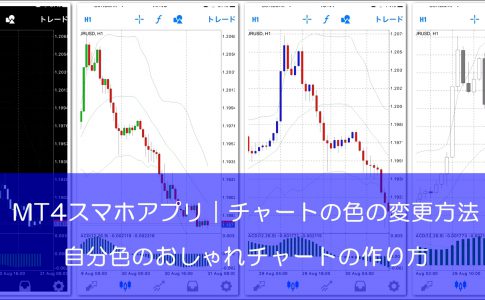
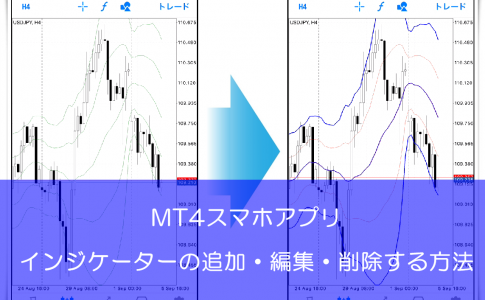


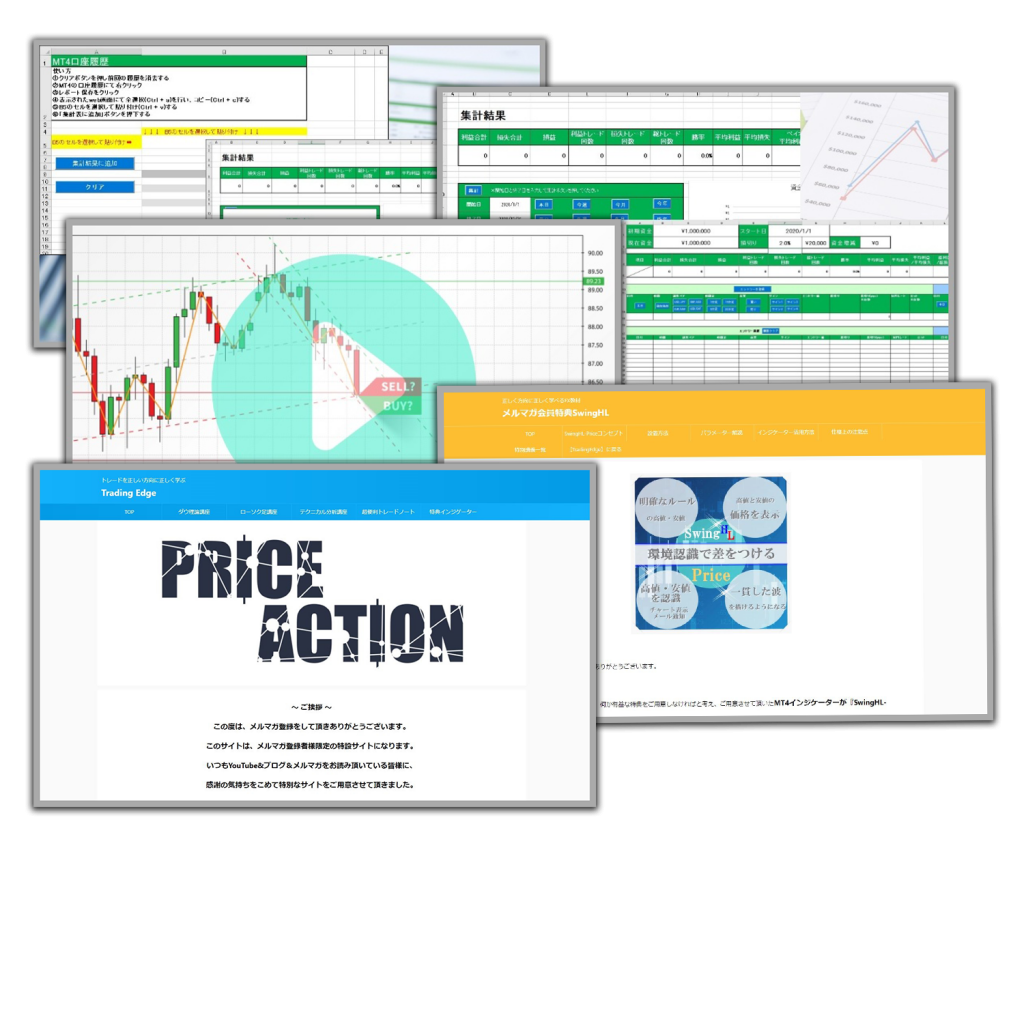






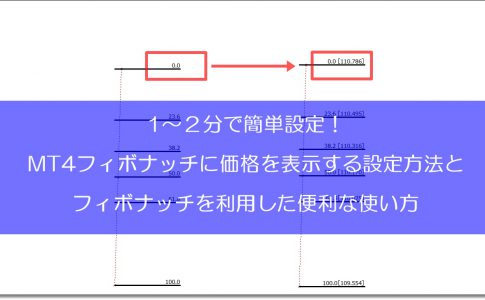




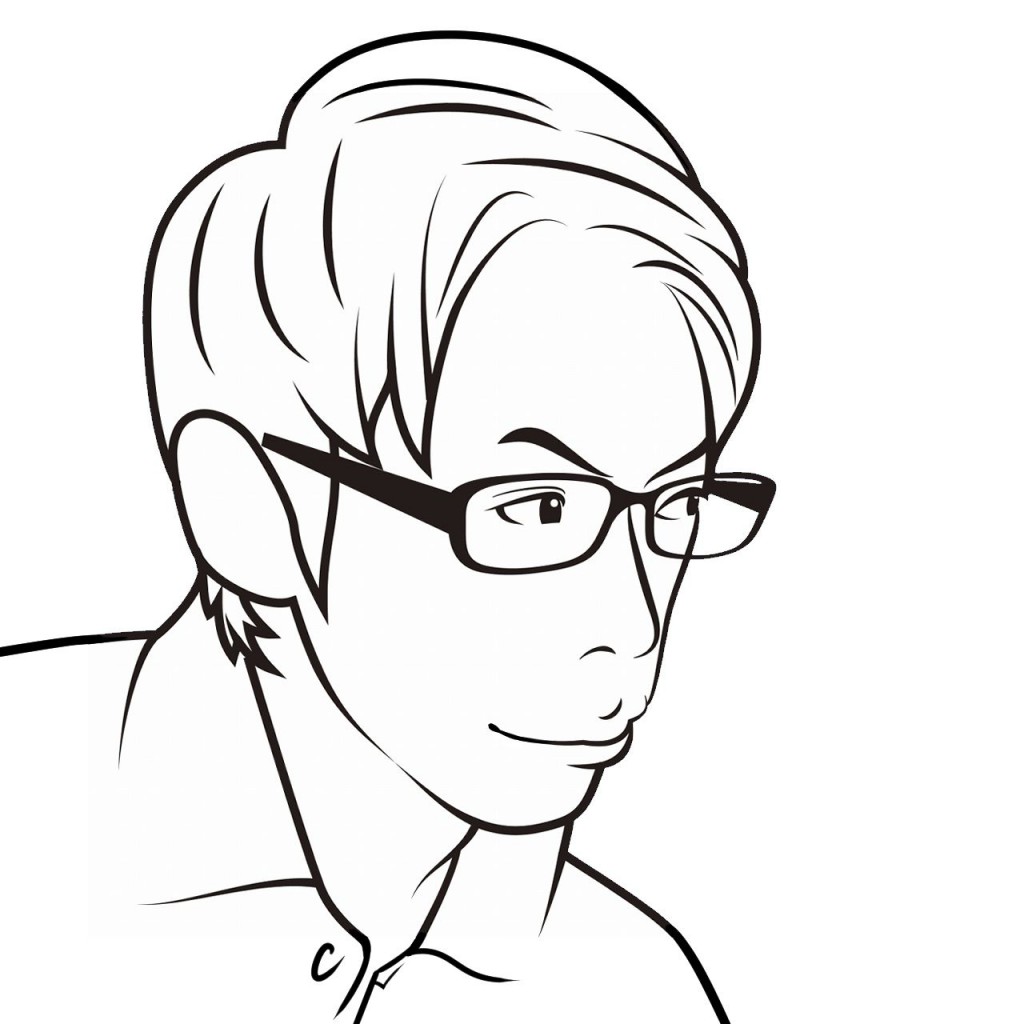


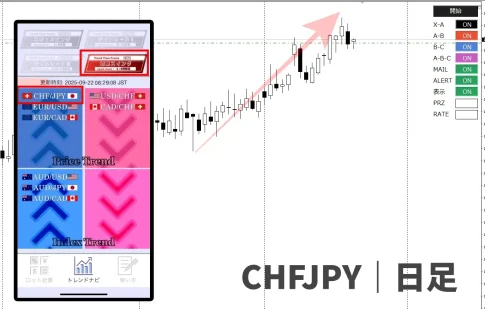




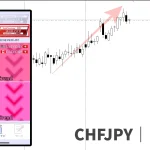




はじめまして。70歳の老人ですが。体力的に無理があり。知的なFXにチャレンジしたく。MT4のことをしらべていてここにたどりつきました。大変詳しく優しく解説くださっていてかんげきです。しばらく暇なときはこおにきて勉強させてもらいます。よろしくおねがいします。名前はニックネイムでかいておきます。
初めまして、FX新人のshin ichiと申します。MT4の説明書を検索しましたら、こちらが出てきました。
様々な使い方で、丁寧に記載していただいてますので、理解しやすいです。
ブックマークにて、保存させて頂きます。今後ともよろしくお願いいたします。
FK始めたいと思い過去検証したいのですがフォレックステスターの様に過去に戻しマルチフレームで少しずつ動かしたいのですが自分が作ったチャートが出てこないのでどうすれば良いですか?