
『外部から新しいインジケーターを手に入れたけど、MT4にどうやって追加や保存するの?』
『カスタムインジケーターをどうやって、MT4チャートに表示するのか分からない?』
はじめてMT4を利用する方にとっては、少し困惑する場面です。
しかし、それは最初だけ!
外部から手に入れたインジケーターのことをカスタムインジケーターと言います。
カスタムインジケーターをMT4に追加導入(インストール)して、チャートに表示するまでの手順はとても簡単です。
慣れれば1分もかからない作業ですので、この記事を参考にあなたのカスタムインジケーターをMT4へ追加してください。
今回は、外部から手に入れたカスタムインジケーターをMT4に追加~チャートに表示する手順をステップバイステップで、分かりやすく解説していきます。
この手順を覚えれば、迷わずカスタムインジケーターを追加できるようになります。
この記事が、あなたのMT4ライフの向上のお役に立てれば幸いです。
⇒ブックマーク!【MT4の使い方!永久保存版|たった1記事で初心者でも完全理解!】
で、すべて解説していますので、参考にしてください。
インジケーターで負けてしまうのには理由があります。
プロトレーダーに教わった値動きとインジケーターを最大限に活用する方法を無料配信しています。
MT4カスタムインジケーターの導入方法
外部から入手したカスタムインジケーターをMT4へ追加する手順はとても簡単です。
以下の手順で、あなたのMT4へカスタムインジケーターを追加導入してください。
それでは、カスタムインジケーターを3STEPで追加する方法の説明に入ります。
STEP1|追加したいインジケーターを分かりやすい場所に保存しいておく
①MT4へインジケーターを追加する前に、追加したいインジケーターを、デスクトップなどの分かりやすい場所に保存しておいてください。
カスタムインジケーターは、インターネットで無料提供されてダウンロードするか、もしくはどこかのサイトで購入することになると思います。
入手したインジケーターはex4ファイル(○○.ex4)もしくは、mq4ファイル(○○.mq4)という形式になってますので、ファイル形式の状態でデスクトップなど、分かりやすい場所に保存しておいて下さい。
STEP2|カスタムインジケーターをMT4へ保存する
次に、外部から入手したカスタムインジケーターをMT4へ保存します。
今回は『RCI』というインジケーターをMT4に導入してみようと思います。
![②メニューバーより[ファイル]⇒[データフォルダを開く]を選択して下さい。](https://a-kufx.com/wp-content/uploads/2016/10/0d40a5e4a645fc6b96e767d64ac0878e-3-1024x525.png)
②メニューバーより[ファイル]⇒[データフォルダを開く]を選択して下さい。
![③[MQL4]フォルダをクリックしてください。](https://a-kufx.com/wp-content/uploads/2016/10/CapD20161005-1.jpeg)
③[MQL4]フォルダをクリックしてください。
![④[MQL4]フォルダクリックすると、[Indicators]フォルダーがあります。](https://a-kufx.com/wp-content/uploads/2016/10/CapD20161005_6-1.jpeg)
④[MQL4]フォルダクリックすると、[Indicators]フォルダーがあります。
この[Indicator]フォルダに、カスタムインジケーターを追加します。
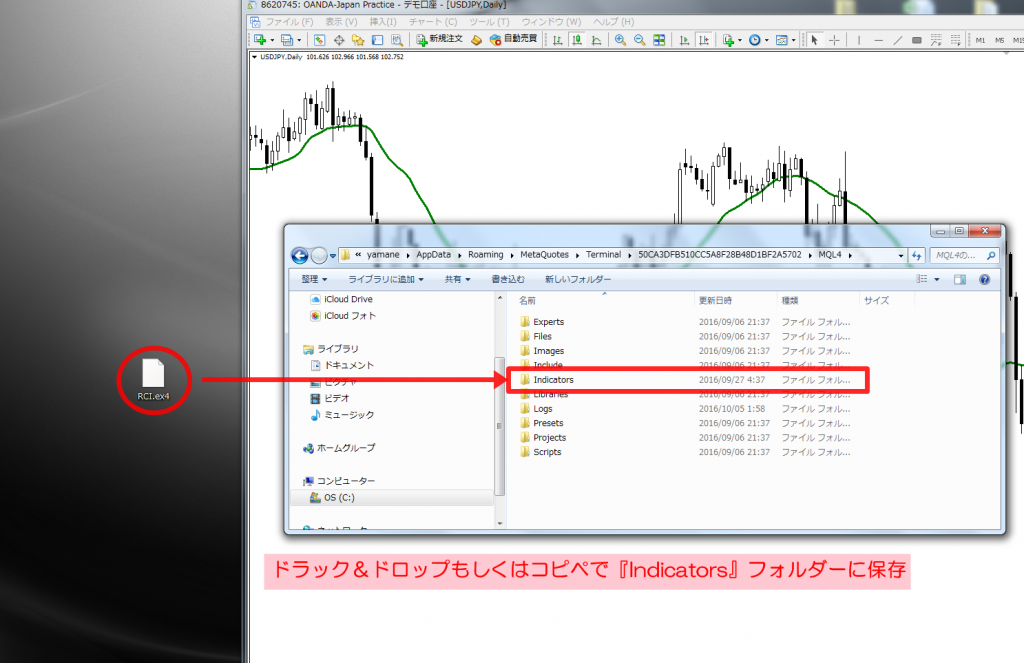
⑤『Indicators』フォルダに、外部から入手したカスタムインジケーターをコピー&ペースト、もしくはドラック&ドロップで保存して下さい。
これで、カスタムインジケーターはMT4に追加されました。
それでは、[Indicator]フォルダーを開いて確認してみましょう。
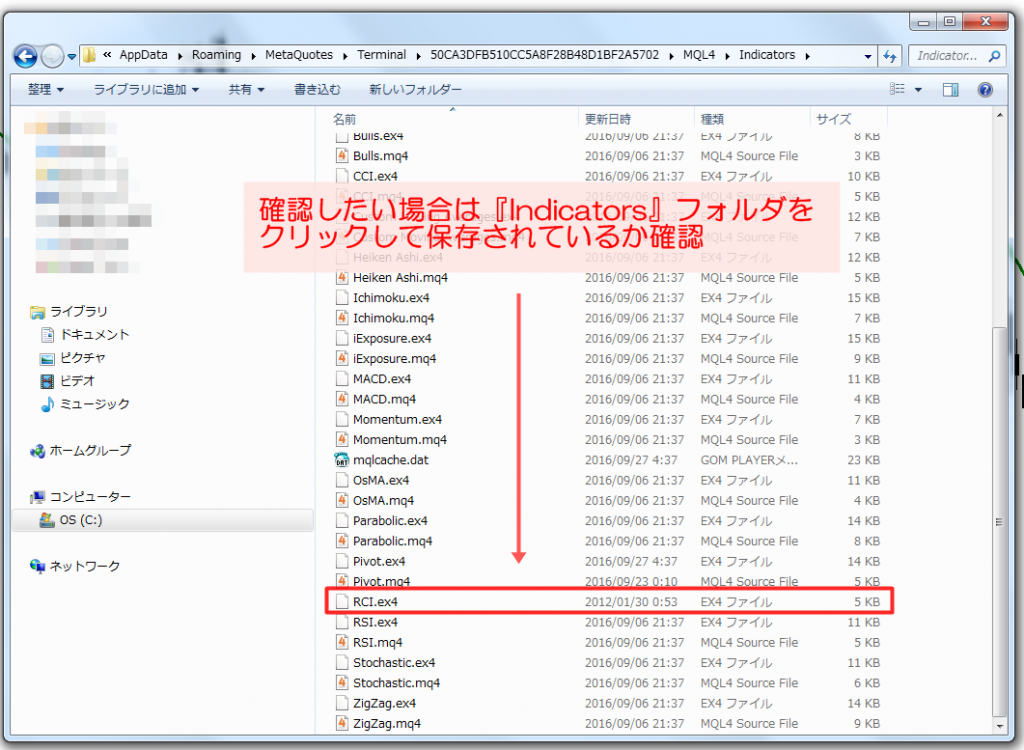
※確認したい場合は『Indicators』フォルダを開くと、MT4に保存されているインジケーター一覧が表示されるので、導入したいインジケーターがあるか(今回の場合『RCI』)確認してみてください。
STEP3|カスタムインジケーターをMT4チャートに表示する
⑥【重要】MT4の再起動か、インジケーターの更新をする。
※『Indicators』フォルダの中に『RCI』が確認できても、まだインジケーターをチャートに表示することができません。
一度、MT4を閉じて、再度MT4を立ち上げて下さい。インジケーターを追加導入する度に、この作業が必要になります。
【MT4の再起動】
MT4の再起動は、簡単ですね。一度、MT4を閉じてから、再度立ち上げるだけです。
分からなければ、MT4の再起動で大丈夫です。
【インジケーターの更新】
インジケーターの追加に慣れてくると、MT4の再起動さえ面倒になってきます。
インジケーターの追加に慣れてきたら、[インジケーターの更新]を覚えておくと便利です。
とても簡単なので、解説していきますね。
まずは、画像をご覧ください。
![[ナビゲーターアイコン]>[インジケーターの余白ゾーンで右クリック]>[更新]をクリック](https://a-kufx.com/wp-content/uploads/2016/10/b088f3d3d670a6ab384476e671d0ddef.jpg)
[ナビゲーターアイコン]>[インジケーターの余白ゾーンで右クリック]>[更新]をクリック
すると、ナビゲーターウィンドウのインジケーター欄に、先ほど追加したカスタムインジケーターが表示されます。
表示されたカスタムインジケーターを、チャートへドラッグ&ドロップするとインジケーターが表示されます。
それでは、実際にチャートへインジケーターを表示してみましょう。
⑦インジケーター(RCI)を表示する。

今回は【ナビゲーター】からインジケーターを表示させてみます。
【ナビゲーター】のアイコンをクリックすると、画面左に【ナビゲーター画面】が表示されますので、【インジケーター】⇒【RCI】をチャートへドラック&ドロップして下さい。
RCIが表示されましたね!
カスタムインジケーターを追加するときの注意点と対処方法
カスタムインジケーターは、リアルタイムでサインが点灯したり、アラートやメール配信・ポップ通知が実装されていたりと非常に便利です。
しかし、注意点もいくつかあります。
- カスタムインジケーターをチャートに表示し過ぎない
- カスタムインジケーターをMT4に追加し過ぎない
- 誤動作したときの対処方法
①カスタムインジケーターをチャートに表示し過ぎない
初心者向けに提供されているカスタムインジケーターは、色や音で非常に華やかです。
しかし、カスタムインジケーターを表示しすぎると、それぞれの機能が誤動作する場合があります。
②カスタムインジケーターをMT4に追加しすぎない
上述と似ていますが、カスタムインジケーターを追加しすぎないことも気にとめておいてください。
追加しているだけで、他のインジゲーターの誤動作の原因になる場合があります。
③誤動作したときの対処方法
- アラート音が鳴り続ける
- 正しくインジゲーターが表示されない
- 正しくインジゲーターが機能しない
このような場合には、以下の対策を試してください。
- 表示されているカスタムインジケーターをひとつずつ外す
- 表示されていないが、追加しているカスタムインジケーターやEA(自動売買)をひとつずつ削除する
- カスタムインジケーターの使い方を再確認する
カスタムインジケーターは、無料から有料商品。非常に使える評価の高いものから粗悪なもの。シンプルなものから複雑なものまで幅広く市場に出回っています。
特に初心者の方は、必要のないシステムやファイルをMT4に追加しがちですので注意してください。
カスタムインジケーターの誤動作の原因は、主にカスタムインジケーターの相性が悪いことが原因です。
カスタムインジケーターの相性が悪くて誤動作する場合が多いです。
その場合は、ひとつずつ取り外し比較しながら、落ち着いて上記の対応を行ってみて動作を確認してみてください。
基本的に、メインで利用しているMT4インジゲーター以外は、なるべく外しておくことを検討してください。
MT4カスタムインジケーターをiPhone・iPad・androidに入れたい
iPhone・iPad・androidの、スマホやタブレッドなどのPC以外のデバイスにはカスタムインジケーターを追加することはできません。
iPhone・iPad・android等の、スマホやタブレッドなどのPC以外のデバイスにはカスタムインジケーターを追加することはできないので注意が必要です。
スマホ・タブレットでカスタムインジケーターの分析が必要な場合
出先で、どうしてもPCと同じカスタムインジケーターの分析が必要な場合はの代替策はあります。
『デスクトップクラウド』を利用することです。
仮想PCをクラウド上で操作できるので、出先でスマホやタブレットでいつでもクラウドPCを操作することができます。
おすすめは、お名前ドットコムが運営しているデスクトップクラウドが使いやすくてオススメです。
まとめ
⇒ブックマーク!【MT4の使い方!永久保存版|たった1記事で初心者でも完全理解!】
で、すべて解説していますので、参考にしてください。
サポートが充実している世界標準プラットフォームのチャートシステムだけあって、インターネット上には、MT4専用の魅力的なカスタムインジケーターがたくさんあります。
外部から入手したインジケーターの追加導入も慣れれば、とても簡単な作業になります。
はじめは、少し複雑に感じるかもしれませんが、これからたくさんインジケーターをMT4へ追加していくと思います。
分からなければ、その都度このページのコンテンツを参考にしてチャレンジしてみて下さいね。

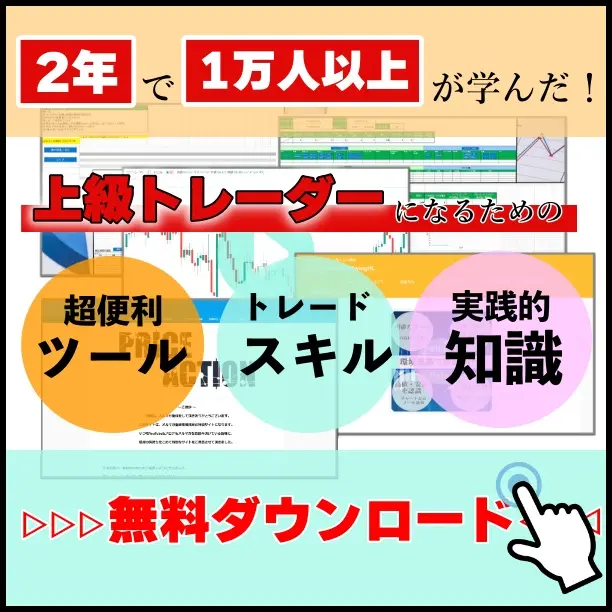
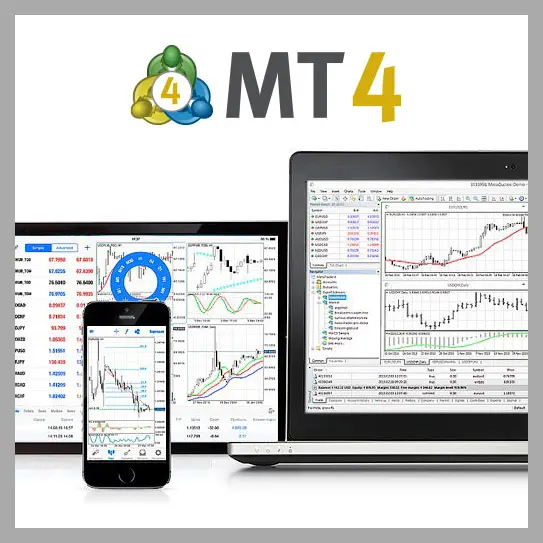


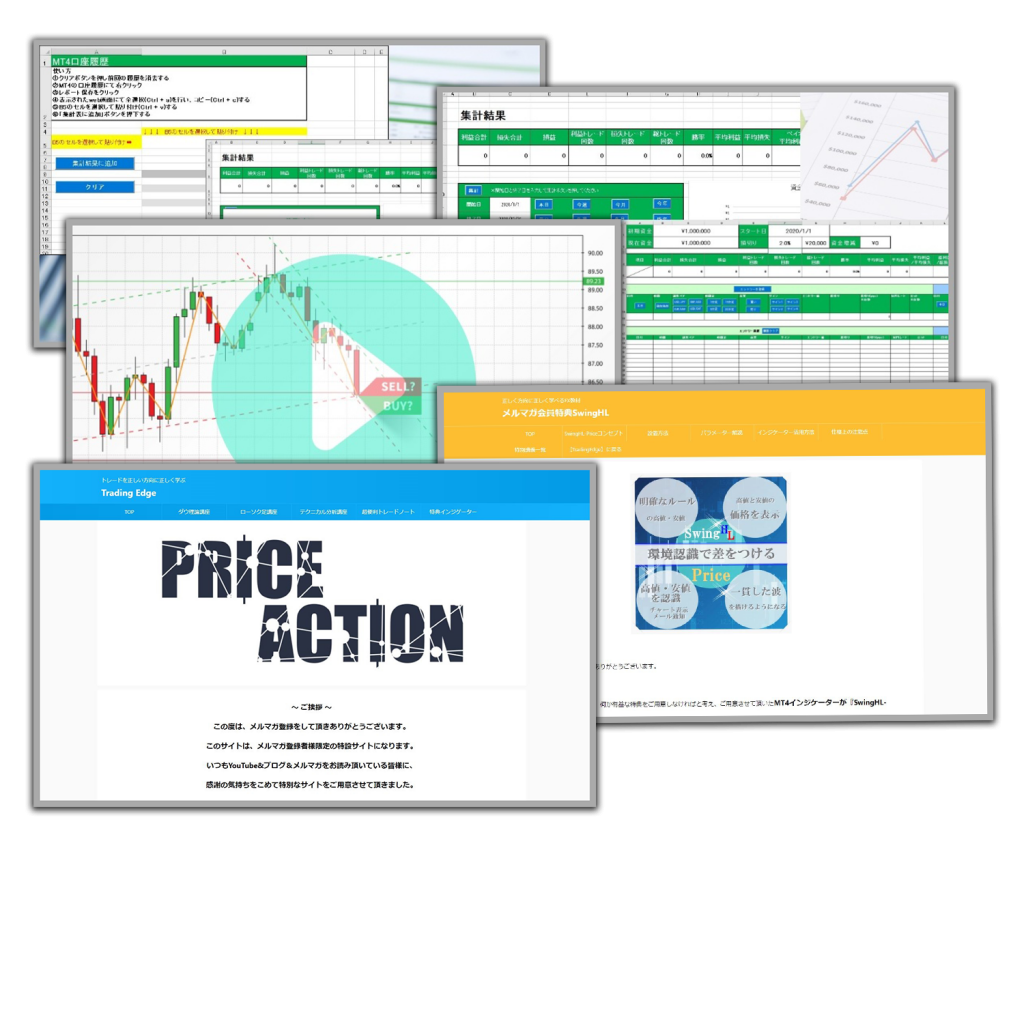



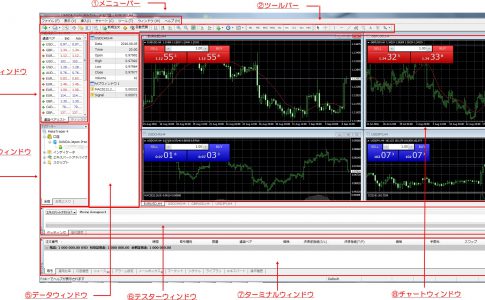
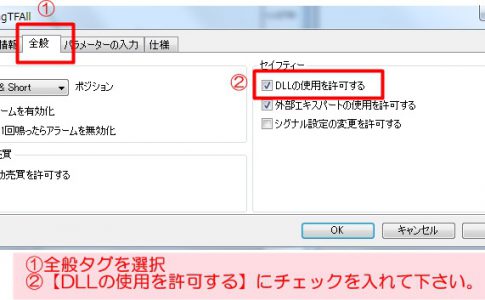






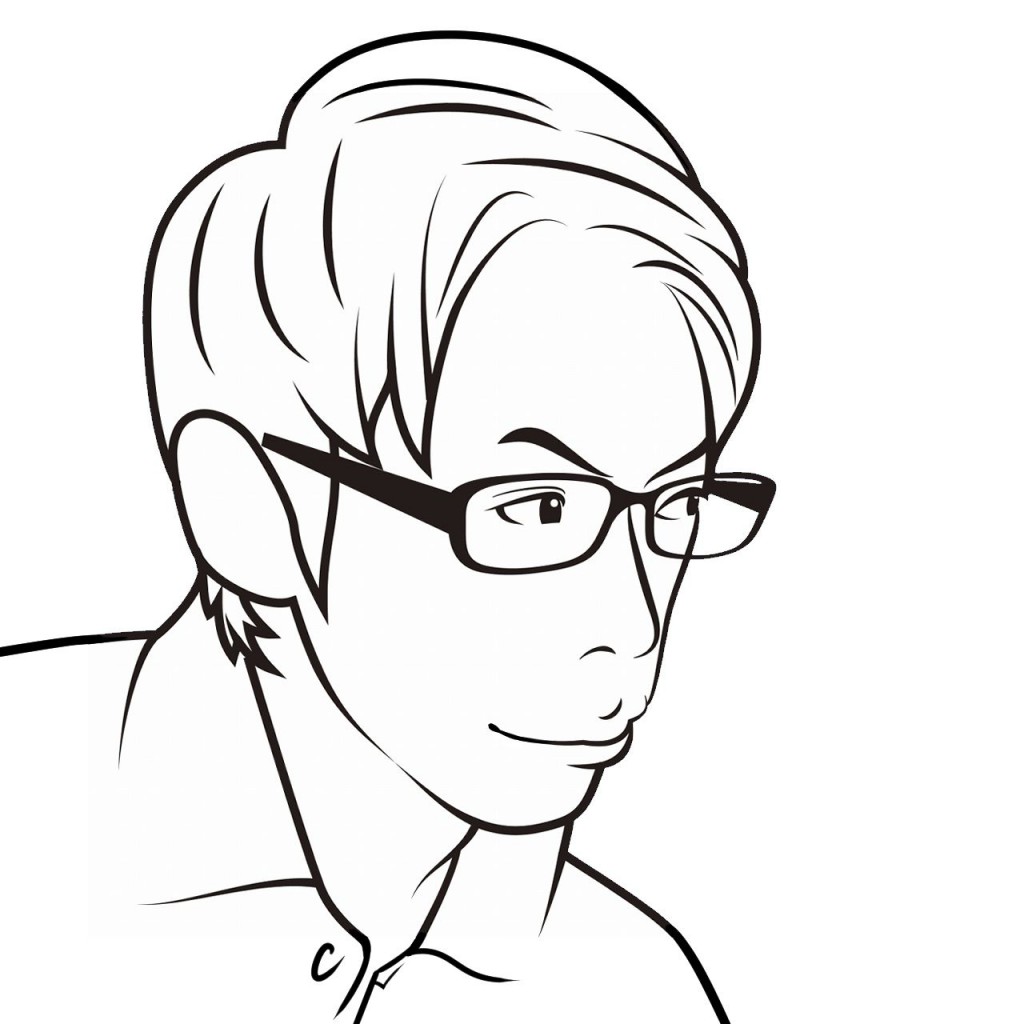




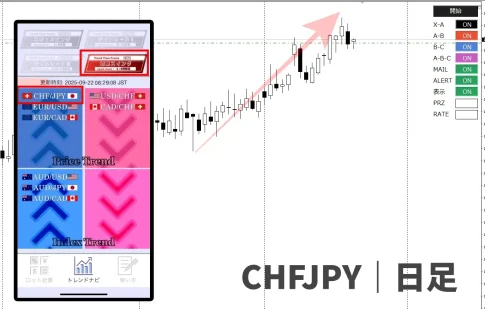




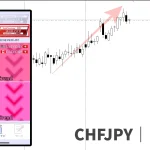


いつも楽しみに見ています。
とても参考になります。
これからも頑張ってください。
インジケーターのDLはパソコンがないとダメですか!?
スマホしかない場合は諦めた方がいいのですか?!
始めまして大芝と申します、MT4にトレーディングビューのチャートを表示するにはどうしたらよいのでしょうか?教えてください。
はじめまして
これからも宜しくお願い致します。
MT4のインジゲーター(売買)用挿入方法宜しくお願い致します。