
この記事は、MT4スマホアプリの使い方|完全保存版です!
ブックマークしておくことで、いつでも説明書のように読み返すことができます。
『MT4を出先でも利用したい!』
『仕事中にトレードしたい!』
『でも、MT4スマホアプリの操作方法がよく分からない・・・』
この記事をお読みになることで、初心者の方でも明日からMT4スマホアプリをサクサク使えるようになりますので安心してください。
メタクウォーツ社が開発・運営するMT4は、PC版のMT4だけではなく、スマホアプリも用意してくれています。
しかも、無料で提供してくれている!
私の知る限り、FXスマホアプリの中では、最も軽く、高機能なFXアプリです。
しかも、MT4スマホ版アプリは、PC版MT4に劣らない機能を兼ね備えています。
MT4スマホ版アプリの使い方をマスターすることで、出先でも、高精度な分析や、取引をすることが可能になります!
この記事では、MT4のスマホ版アプリの
- MT4スマホアプリのダウンロード方法
- デモやリアル口座の管理方法
- スマホ版アプリの機能紹介(画面紹介)
- 通貨ペアの気配値一覧の編集方法
- チャート設定
- インジケーターの設定方法
- オブジェクト・分析ツールの使い方
- MT4のスマホアプリの注文方法
など、まるごとごっそりボリュームのある内容になっています。
MT4スマホアプリの使い方は、この記事にすべて掲載しています!
MT4スマホ版アプリの使い方で分からないことがあれば、いつでもこの記事を参考にして、トレードしてくださいね。
この記事が、あなたのMT4ライフの向上のお役に立てれば幸いです。
上級トレーダーも愛用!
MT4・MT5を完全フル活用する超便利ツールを無料ダウンロードできます。
さらに、1万人以上が学んだ『プロから教わり私が瞬く間に成長したすべて』を特典サイトにまとめました。
目次
MT4のスマホ版アプリのダウンロード方法
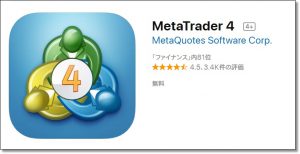
MT4のスマホ版アプリをダウンロードしていない方は、こちらよりMT4スマホアプリをダウンロードしましょう!
無料でダウンロードできますので、スマホにはMT4アプリを入れておきましょう。
MT4スマホアプリのダウンロード先
iPhoneとandroid版のMT4スマホアプリのダウンロード先です。
以下のQRコードより最新版アプリをダウンロードすることができます。
iPhone版MT4アプリのダウンロード
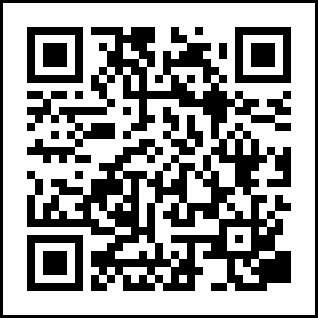
Android版MT4アプリのダウンロード
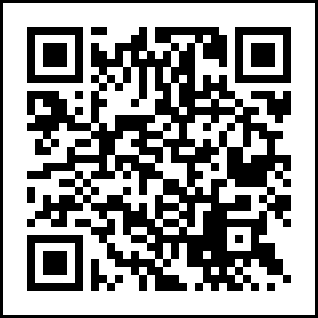
MT4スマホアプリをお持ちでない方は、以上のQRコードからアプリページを開きダウンロードしましょう。
MT4リアル口座のつくり方
MT4リアル口座のつくり方
MT4のリアル口座を開設したい方・レバレッジを活かしたい方は、
【MT4(メタトレーダー4)の無料ダウンロード方法からインストール・デモ・リアル口座まで日本語ですべて解説】
で分かりやすく手順を解説しています。
MT4のスマホ版アプリの3つのログイン方法
MT4スマホ版アプリのログイン方法を解説していきます。
MT4スマホ版アプリには、トレーダーに合わせて3種類のログイン方法があります。
- MT4のリアル口座を持っていない方のログイン方法
- 既にMT4のリアル口座アカウントを持っている方のログイン方法
- 複数のMT4アカウントを持っている方のログイン方法
このように3パターンのログイン方法がありますので、あなたに合ったログイン方法を選択してください。
また、この3つログイン方法はどのように違いがあるのか、以下にまとめてあります。
①スマホからMT4のデモ口座を申請することで、ログインできる。(リアル口座を持っていない方向け)
②各FX会社のサーバー名とアカウント・パスワードを入力することで、FX会社とMT4アプリが連結して、リアルトレードすることができる。(リアル口座を既にお持ちの方向け)
③複数のFX会社にMT4口座をお持ちの方は、複数のMT4アカウントを同時に管理することができる。(複数のMT4アカウントをお持ちの方向け)
これぞ、トレーダーからすれば神アプリですよね。
それではひとつずつ解説していきます!
①デモ口座を申請して、MT4アプリに無料でログインする方法(リアル口座を持っていない方)
MT4のスマホ版アプリから、MT4デモ口座の申請をすることで、MT4アプリに無料でログインすることができます。
デモトレードしたいときや、他のFX会社の口座でトレードしているけど、MT4でチャート分析だけしたいときなどは、デモ口座で十分です。
デモ口座を申請するだけで、MT4のスマホ版アプリを無料で利用できるのは、かなりありがたいですね。
MT4のリアル口座をまだお持ちでない方は、スマホからデモ口座を申請ましょう!
それでは、MT4のデモ口座をスマホから申請する方法を解説していきます。
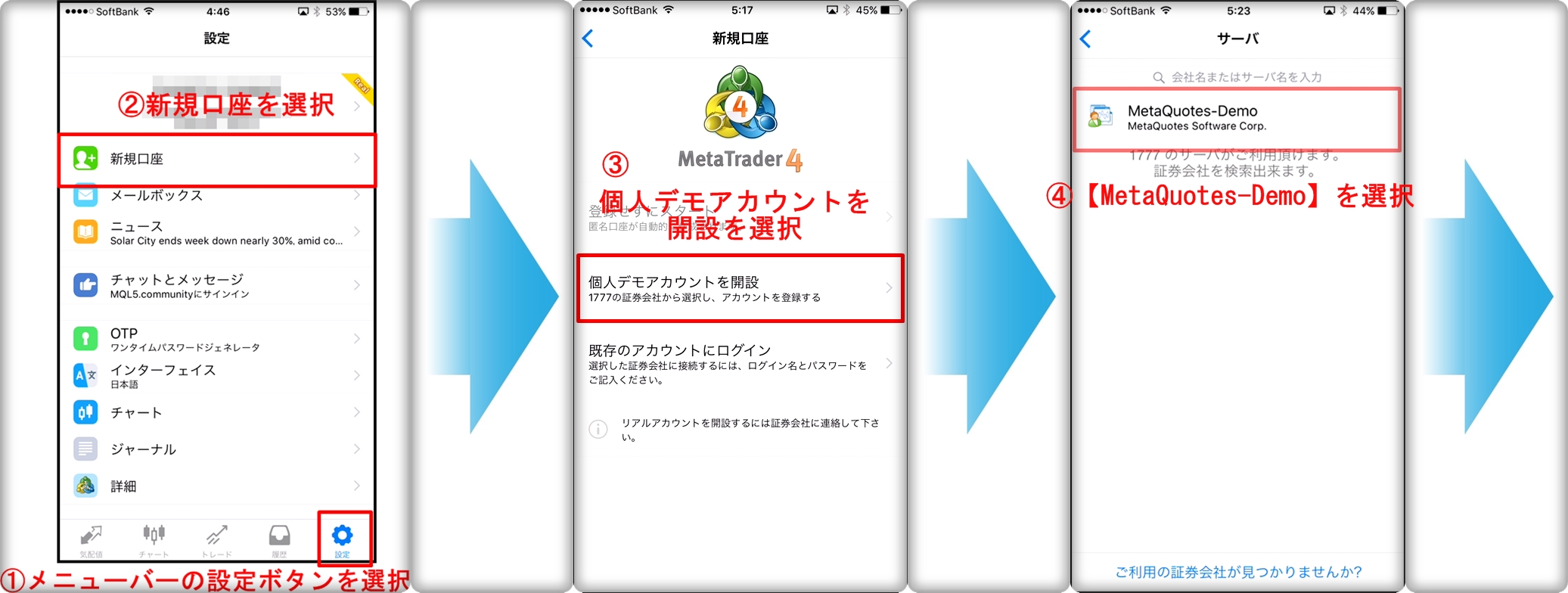
①画面下部のメニューバーの【設定】ボタンをタップします。
②設定画面に移動するので、【新規口座】を選択してください。
③【個人デモアカウントを開設】を選択します。
④【MetaQuotes-Demo】を選択し[情報入力ページ]を開いてください。
![⑤電話・Eメールを記入が完了したら、最後に、[登録ボタン]をタップしてください。⑥数秒後にログイン・パスワードが表示されます。念のために画面をキャプチャーするか、メモをしておきましょう。最後に【完了】を選択すると【デモ口座開設完了】です。](https://a-kufx.com/wp-content/uploads/2017/08/cats-1.jpg)
⑤名前・電話・Eメールを記入が完了したら、最後に、[登録ボタン]をタップしてください。
⑥数秒後にログイン・パスワードが表示されます。念のために画面をキャプチャーするか、メモをしておきましょう。最後に【完了】を選択すると【デモ口座開設完了】です。
自動的にログインされ、気配値画面に移行します。
以上の簡単操作でユーザー情報を入力するだけOK!
これだけで、MT4のスマホアプリにログインし、アプリを無料で利用することができるようになります。
②リアル口座のアカウントでアプリにログインする方法(既にリアル口座をお持ちの方)
既にリアル口座を開設済みの方は、アプリにログインして、各FX会社とアプリを連結していきましょう!
既にリアル口座をお持ちの方は、MT4のログイン時に必要な[サーバー名][ログイン名][パスワード]があるはずです。
MT4スマホ版アプリで、トレードしたい場合は、
[FX会社名][サーバー名][ログイン名(ID)][パスワード]を入力して連結する必要があります。
それでは解説していきます。
![①画面下部のメニューバー【設定】ボタンをタップします。②【新規口座】を選択してください。③【既存のアカウントにログイン】を選択したください。④[会社名、またはサーバー名]の検索欄に、リアル口座の[FX会社名]もしくは、[サーバー名]を入力してください。すると、以下の図のように検索一覧が表示されます。](https://a-kufx.com/wp-content/uploads/2017/08/1b31f8a4889e556eda4ff8b8b6279785-1024x481.jpg)
①画面下部のメニューバー【設定】ボタンをタップします。
②【新規口座】を選択してください。
③【既存のアカウントにログイン】を選択したください。
④[会社名、またはサーバー名]の検索欄に、リアル口座の[FX会社名]もしくは、[サーバー名]を入力してください。すると、以下の図のように検索一覧が表示されます。
[パスワード]を入力してください。⑦最後に、画面右上の[サインイン]を選択すると、気配値一覧の画面になります。](https://a-kufx.com/wp-content/uploads/2017/08/3-2-1024x389.jpg)
⑤ここではFXDDを入力してみます。
その際、FXDDのデモ口座やリアル口座一覧が表示されます。
⑥既にお持ちの口座の
[ログイン名](ログインID/口座番号)
[パスワード]
を入力してください。
⑦最後に、画面右上の[サインイン]を選択すると、気配値一覧の画面になります。
正常に、リアル口座のMT4アカウントでログインできているかを確認する方法は、
✅リアル口座の場合は右上に【Real】タグが表示されます。
✅デモ口座の場合は右上に【Demo】タグが表示されます。
③複数のMT4口座を同時に管理する方法(複数のMT4アカウントをお持ちの方)
MT4スマホ版アプリのとても便利で使いやすい機能があります。
それは、複数のFX会社のアカウントを同時に管理する機能です。
複数のFX会社のアカウントを同時に管理することで、ワンクリックで、他のMT4アカウントに移動することができます!
[FXDDデモ] ⇒ [XMリアル①] ⇒ [XMリアル②]
このように、ワンクリックで、違うFX会社に移動できます!
解説を聞くだけで便利ですよね!
複数のロジック、複数のトレードスタイルをお持ちの方で、口座を分けて取引しているトレーダーにとっては、とても便利な機能です。
【複数のMT4口座を同時に管理する方法】ですが、実はとても簡単です!
それでは、複数口座を同時に管理する方法を解説していきますね。
以下の画面をご連下さい。
先程使用したリアル口座のログイン画像です。
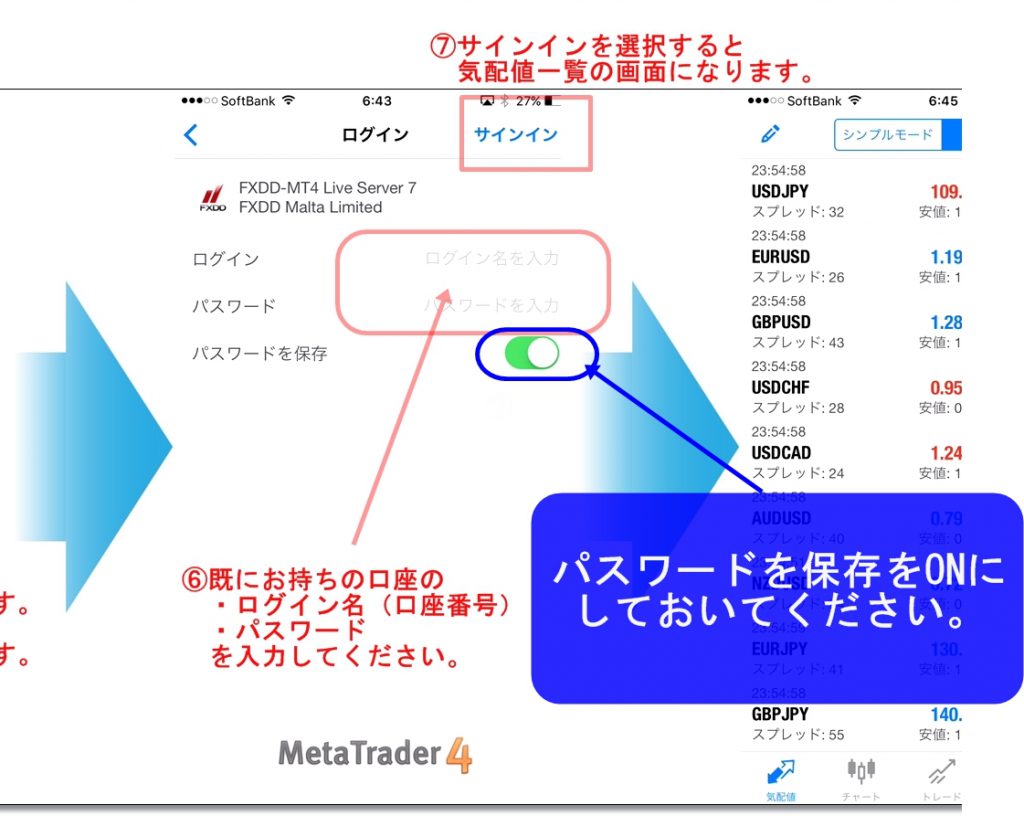
MT4のログイン時に、一番下の【パスワードを保存】をONの状態にしておいてください。
【パスワードを保存】をON状態にせずに閉じてしまうと、再度[ログイン名][パスワード]を入力する必要があるので注意してください。
【パスワードを保存】をONの状態で、違うMT4アカウントでログインを繰り返します。
デモ口座①
デモ口座②
FXDD
XM
FXpro
OANDA
の6つのMT4アカウントでログインしてみました。
すると、すべてのログイン情報を、アプリが保存してくれています。
そのことにより、次回からは、ワンクリックで、各MT4アカウントへ簡単ログインすることができるようになります!
それでは、複数MT4口座のログイン方法の解説を続けます。
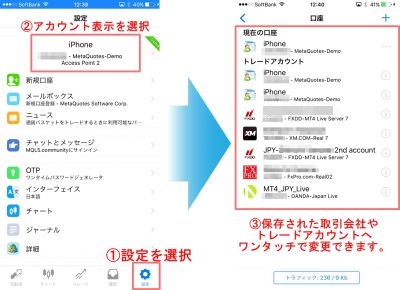
各FX会社のログインを一通り終えたら、
- 【設定】ボタンをタップします。
- 現在ログイン状態にあるアカウント名が表示されてます。ここをタップします。
- 一度ログインしたFX会社のMT4口座のアカウント一覧が保存されています。ログインしたいアカウントをワンタッチするだけで、簡単に別アカウントにログインすることができます。
複数のロジックを回している私にとっては、この機能は本当に便利です。
複数のMT4口座をお持ちの方はご参考にしてください。
MT4のスマホ版アプリの画面解説と使い方
MT4スマホ版アプリのトップ画面の解説です。
以下の画面が、基本的によく利用するトップ画面になります。
この気配値から、チャートを表示させたり、注文画面へ移動したりします。
それでは、トップ場面の機能をひとつずつ解説していきますね。
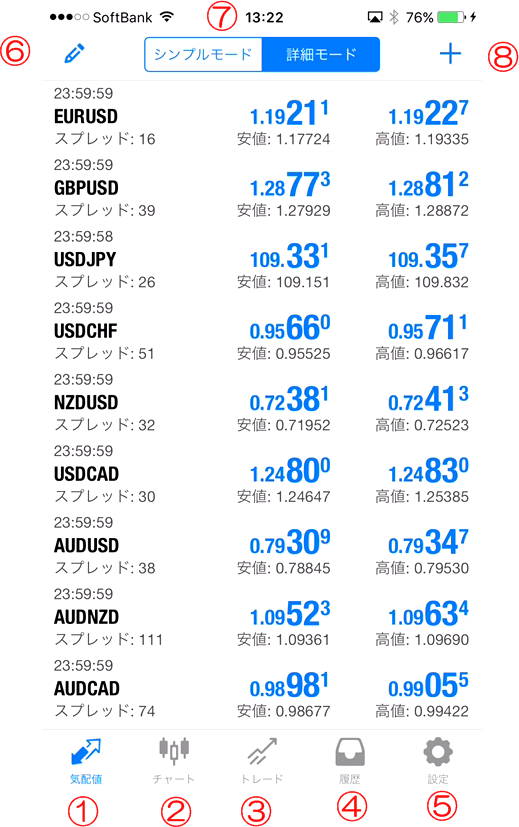
| ① 気配値 |
| ② チャート画面に移動 |
| ③ 損益状況を確認(決済注文はこちらから) |
| ④ トレード履歴 |
| ⑤ 設定(各種設定はこちら) |
| ⑥ 気配値の通貨表示の編集(配置変更と削除) |
| ⑦ 気配値の表示モードの選択 |
| ⑧ 気配値の通貨表示の編集(通貨ペアの追加) |
①気配値
![通貨ペアをタップすることで、[注文]や[チャート表示]へ移動することができます。](https://a-kufx.com/wp-content/uploads/2017/08/555-1024x733.jpg)
通貨ペアをタップすることで、[注文]や[チャート表示]へ移動することができます。
②チャート
[チャート]をタップすると、直近に表示させたチャートが表示されます。
以下の画像が、チャート画面です。
![チャート画面の解説。上部ボタンには[時間の変更][十字カーソル][インジケーターの追加と削除][トレード画面へ移動][オブジェクトの追加と削除]ボタンが設置されている。](https://a-kufx.com/wp-content/uploads/2017/08/3333333-1-1024x681.png)
チャートの表示メニューは基本的に上部のメニューバーに表示されています。
③トレード
[トレード]ボタンはトレードする画面には移動しません。
[トレード]ボタンをタップすると、現在トレードしている通貨の損益や、予約注文状況を確認することができます。
![トレード画面に[損益状況][予約注文]などが表示されます。](https://a-kufx.com/wp-content/uploads/2017/08/123123123.png)
④履歴
[履歴]をタップすると、過去のトレード履歴を確認することができます。
トレード履歴の確認方法を解説します。
![[日]本日のトレード履歴を表示[週] 今週のトレード履歴を表示[月] 今月のトレード履歴を表示[カスタム] 期間を自由に設定してトレード履歴を表示](https://a-kufx.com/wp-content/uploads/2017/08/cats321-1024x449.jpg)
[日]> 本日のトレード履歴を表示
[週]> 今週のトレード履歴を表示
[月]> 今月のトレード履歴を表示
[カスタム]> 期間を自由に設定してトレード履歴を表示
[日][週][月]は、ワンタップでトレード履歴が表示されます。
[カスタム]は、画像の手順で、自由に設定した期間内のトレード履歴を確認することができます。
⑤設定
[設定]ボタンをタップすることで、各種設定をすることができます。
[設定]これまで何度も出てきましたね。
ここでは、設定画面の各項目の解説をしておきます。
![[新規口座]デモ口座開設やリアル口座開設の連結[メールボックス]サポートにメール送信[ニュース]MetaQuotesからのニュース[チャットとメッセージ]注文の予約、約定、キャンセルなどのメッセージが届きます。[OTP]OTP(ワンタイムパスワード)の設定[インターフェース]アプリの言語設定[チャート]チャートの各種設定[ジャーナル]アプリのアクセス履歴[詳細]アプリの詳細設定](https://a-kufx.com/wp-content/uploads/2017/08/6666-1024x691.png)
| 表示 | 機能の説明 |
|---|---|
| [新規口座] | デモ口座開設やリアル口座開設の連結 |
| [メールボックス] | サポートにメール送信 |
| [ニュース] | MetaQuotesからのニュース |
| [チャットとメッセージ] | 注文の予約、約定、キャンセルなどのメッセージが届きます。 |
| [OTP] | OTP(ワンタイムパスワード)の設定 |
| [インターフェース] | アプリの言語設定 |
| [チャート] | チャートの各種設定 |
| [ジャーナル] | アプリのアクセス履歴 |
| [詳細] | アプリの詳細設定 |
設定画面でよく使う項目
- 一番上のアカウント|違う口座へ変更
- チャート
- 詳細
項目は多いですが、よく使う機能は上記の3つくらいしかありません。
他の機能は、ほとんど利用することはありません。
⑥気配値の通貨ペア表示の編集(配置変更と削除)
画面左上の[えんぴつマーク]をタップすると、通貨ペアの配置の変更や、削除をすることができます。
『私はデイトレしてるから、USDJPYとEURUSDの2通貨だけの表示でいいんだけど・・・』
『私はスイングトレードだから、20通貨表示させたい!』
トレードスタイルや好みの通貨によって、気配値をスッキリ整理させたいですよね。
そのような場合に、[えんぴつマーク]を利用します。
この機能はよく使うので、覚えておくと非常に便利です!
それでは、通貨ペアの削除と配置の変更について解説していきますね。
《気配値一覧から通貨ペアを削除する方法》
気配値一覧から、通貨ペアを削除する方法について解説します。
取引しない通貨ペアは、トップ画面から削除して、画面をスッキリさせましょう!
まずは、画像をご覧ください。
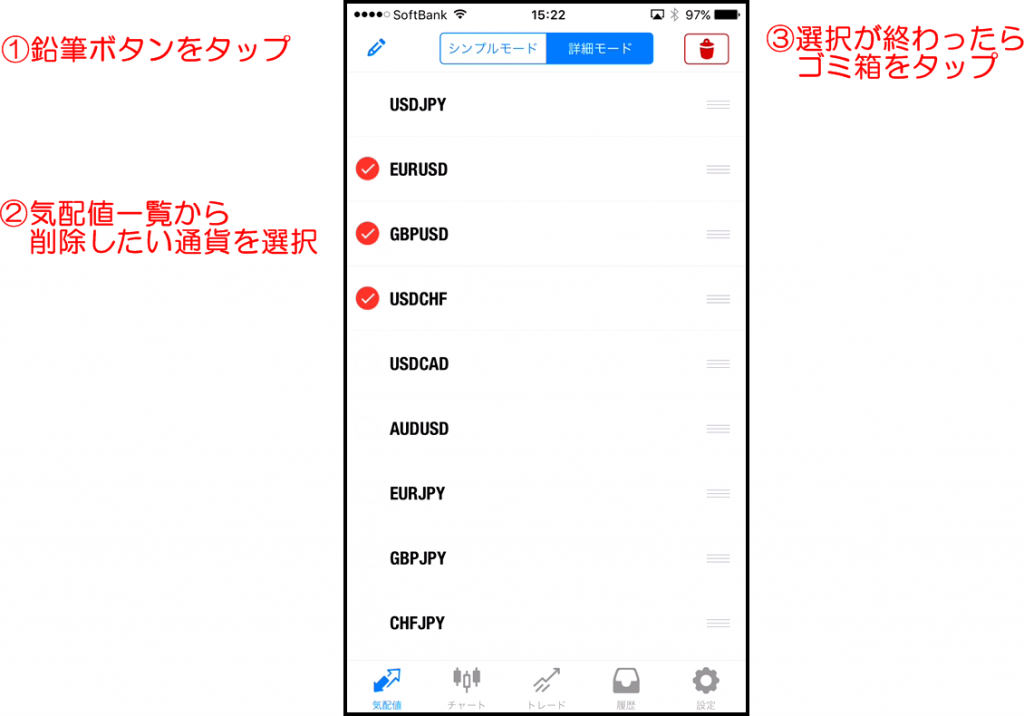
- 鉛筆ボタンをタップします。
- 各通貨の左側に✅の選択項目が表示されます。削除したい通貨ペアを✅してください。
- ✅が完了したら、右上の[ゴミ箱マーク]をタップしましょう。選択した通貨ペアが削除されます。
※通貨ペアを削除しても、あとから、また追加することがでるのでご安心ください。
気配値一覧の通貨ペアの配置(順序)を変更する方法
次は、気配値一覧の通貨ペアの順序を変更する方法について解説します。
まずは、画像をご覧ください。
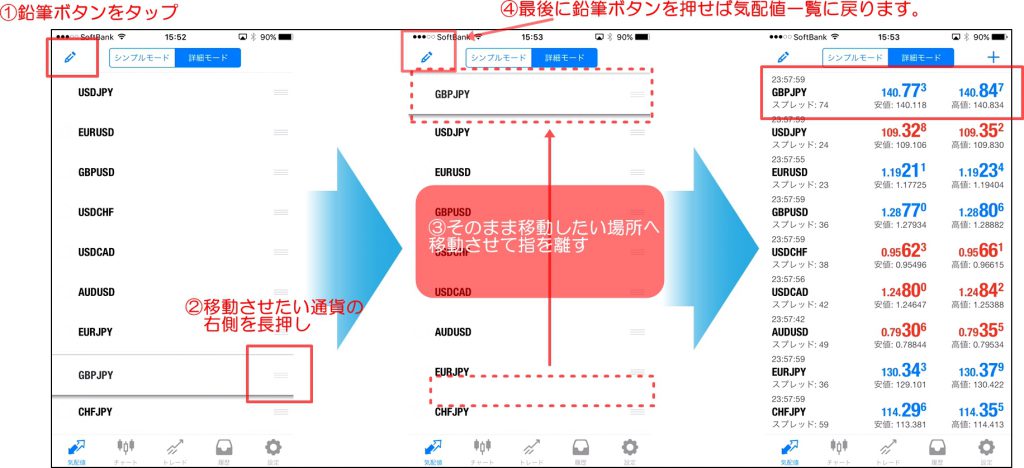
- 鉛筆ボタンをタップする。
- 移動させたい通貨の右側を長押しすると、通貨が浮き上がります。
- そのままスライドして、移動させたい場所で指を離します。
- 最後に、鉛筆ボタンを押せば、気配値一覧に戻り、通貨ペアの配置変更の完了です!
⑦気配値の表示モードの選択
気配値の表示モードについて解説します。
気配値(通貨ペア)の表示方法には、[シンプルモード]と[詳細モード]の2種類あります。
[シンプルモード]> 気配値一覧のビジュアルをシンプルにする。(BitとAskのみ)
[詳細モード] > 各通貨ペアのスプレッド、本日の安値や高値など詳細事項を表示する。
こちらは、お好みで選択してください。
![[左]シンプルモード[右]詳細モード](https://a-kufx.com/wp-content/uploads/2017/08/cats789.jpg)
⑧気配値の通貨ペアを追加する方法
画面右上にある[+ボタン]をタップすることで、気配値の通貨ペアを追加することができます。
『取引したい通貨が表示されてない?』
そのような場合に[+ボタン]を利用します。
表示させれる通貨ペアは、FX会社が扱っている銘柄に限る。
それでは、通貨ペアの追加方法を解説していきます。
一覧から選択して通貨を追加させる方法
![①[+ボタン]をタップします。②Forexフォルダーを選択してください。(※追加したい通貨がなければ他のフォルダーを確認してください。)③追加したい通貨の左側の[+ボタン]をタップすると追加されます。④[完了]ボタンで完了です。⑤下図のように、追加した通貨は一番下に表示されます。気配値一覧をスクロールして一番したを確認してください。](https://a-kufx.com/wp-content/uploads/2017/08/546-1024x466.jpg)
- [+ボタン]をタップします。
- Forexフォルダーを選択してください。(※追加したい通貨がなければ他のフォルダーを確認してください。)
- 追加したい通貨の左側の[+ボタン]をタップすると追加されます。
- [完了]ボタンで完了です。
- 下図のように、追加した通貨は一番下に表示されます。気配値一覧をスクロールして一番したを確認してください。
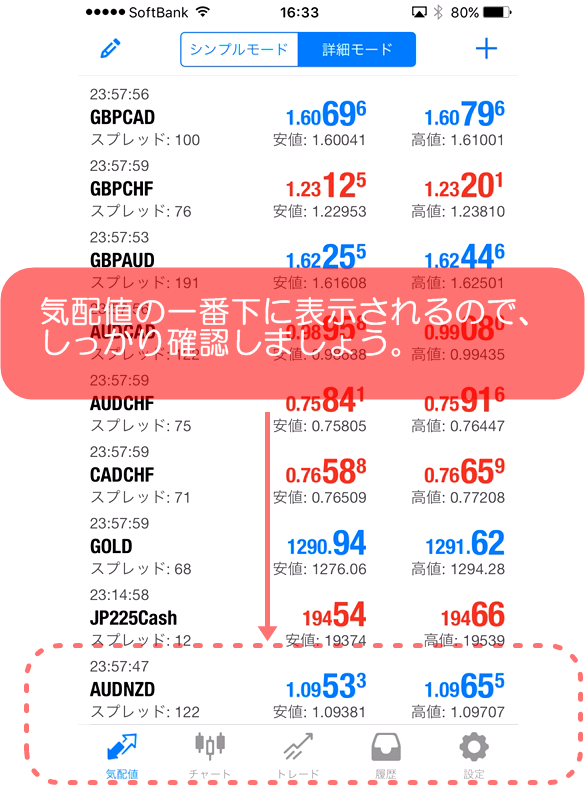
《検索から選択して通貨を追加させる方法》
検索機能を使うと、簡単に追加したい通貨を見つけることができます。
![①検索欄をタップしてください。②検索したい通貨ペアの一部、またはすべてを入力してください。(今回はUSDと入力)③気配値に表示されていないすべてのUSDペアが検索結果に表示されます。④あとは[+ボタン]で通貨ペアは気配値に追加されます。](https://a-kufx.com/wp-content/uploads/2017/08/cats-2-1024x812.jpg)
- 検索欄をタップしてください。
- 検索したい通貨ペアの一部、またはすべてを入力してください。(今回はUSDと入力)
- 気配値に表示されていないすべてのUSDペアが検索結果に表示されます。
- あとは[+ボタン]で通貨ペアは気配値に追加されます。
MT4のスマホ版アプリのチャート設定
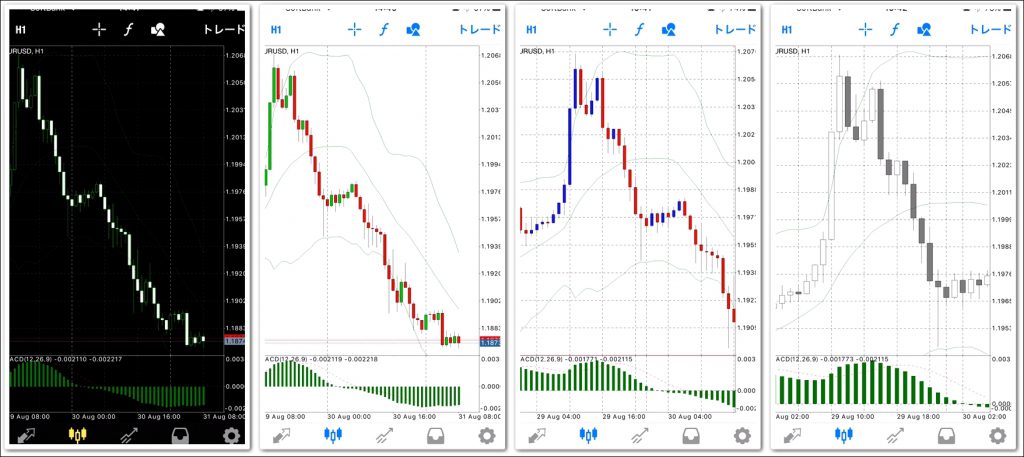
通常のスマホアプリには絶対にないMT4スマホアプリならではの詳細設定!
【チャートの背景色やローソク足の色の変更機能】です!
チャートの色の変更は、背景色やローソク足だけではなく、他にもエントリーラインや決済ライン、ビットラインやアスクラインの色など様々な色の変更が可能です。
MT4では、いつも使っているPC版で作成したチャートに近い色の、自分色のチャートをスマホで再現できます。
MT4スマホアプリのチャート設定方法
チャートの色の変更方法については、以下の記事で分かりやすく解説しています。
【MT4スマホアプリのチャート設定|背景色を変えて自分色チャートに変更する方法】
こちらを参考にチャートの色を変更してみてください。
MT4のスマホ版アプリでインジケーターを設定する方法
![[左]MT4スマホアプリのボリンジャーバンドの色の変更前[右]MT4スマホアプリのボリンジャーバンドの色の変更後](https://a-kufx.com/wp-content/uploads/2017/09/6b373f257eee030f27a894ce08e5f8e9-1024x798.png)
MT4のスマホ版アプリには、30種類もの豊富なインジケーター(indicators)が標準装備されています。
しかも、インジケーターをスマホチャートに、いくつでも重ねて追加することができます。
さらに、インジケーターの色や太さも変更可能!
ここまでカスタマイズできると、PCのチャートシステムと差はないですよね。
スマホサイズの小さな画面だからこそ、インジケーターの色や太さなどは、しっかりと変更しておきたいですよね。
MT4スマホアプリのインジケーターの追加・編集・削除する方法
インジケーターの追加・編集・削除する方法については、以下の記事で分かりやすく解説しています。
【MT4スマホアプリ|インジケーターの追加・編集・削除する方法】
分かりやすく解説していますので、参考にしてください。
MT4のスマホ版アプリでオブジェクト(分析ツール)を追加・編集・削除する方法
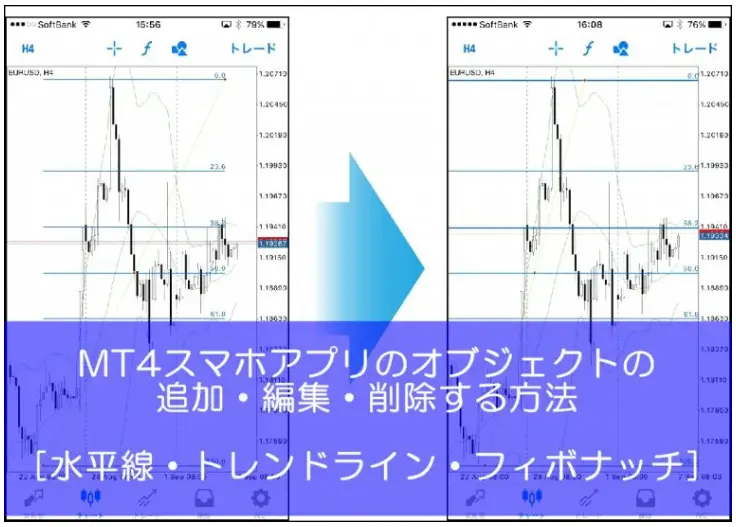
MT4スマホアプリには24種類ものオブジェクト(分析ツール)が用意されています。
水平線や垂直線はもちろん。フィボナッチやギャンまで分析ツールが勢揃いです。
よって、外出先でもテクニカル分析や売買判断を容易に行うことができます。
しかし、はじめてスマホ版のMT4を使う方にとっては、分析ツールを、どのように追加・編集、削除すればよいのか分からないと思います。
MT4スマホアプリのオブジェクトの追加・編集・削除する方法
MT4のオブジェクトの基本的な追加・編集・削除する方法から、あまり知られていない使い方まで、以下の記事で、分かりやすく解説しています。
MT4のスマホ版アプリの注文方法と決済方法をすべて解説

MT4のスマホ版アプリでも、
[指値注文][逆指値注文][OCO注文][IFO注文][IFD注文][分割決済]など、多彩な注文をすることができます。
スマホの注文方法を解説する前に、まずは、MT4の注文種別を理解しなければいけません。
MT4の注文種別を理解する
MT4の使い始めの方が、最初に戸惑うポイントが注文画面だと思います。
[Buy Limit][Sell Limit][Buy Stop][Sell Stop]の意味をまとめておきました。
PC版MT4の注文方法でも解説していますが、こちらでも解説しておきます。
| 表示 | 注文方法 | 注文方法の詳細 |
|---|---|---|
| Buy Limit | 指値買い | 現在より低い価格を指定して予約買い注文 |
| Sell Limit | 指値売り | 現在より高い価格を指定して予約売り注文 |
| Buy Stop | 逆指値買い | 現在より高い価格を指定して予約買い注文 |
| Sell Stop | 逆指値売り | 現在より低い価格を指定して予約売り注文 |
トレードで指値や逆指値の新規注文や決済注文は日常的に行うので、まずこの注文種別に慣れてください。
Limit=指値
Stop=逆指値
MT4スマホアプリの注文方法
[指値注文][逆指値注文][OCO注文][IFO注文][IFD注文][分割決済]など、スマホ版アプリの、すべての注文方法は、以下の記事で分かりやすく解説しています。
まとめ
昔にくらべると、パソコンのチャートソフトだけではなくスマホのチャートアプリも随分と充実してきました。
朝一はパソコンで相場分析。
ネットにアクセスできない仕事の合間のチャートチェックやエントリーは、スマホで済ませる。
そんな時代になりました。
そんな中、MT4スマホアプリは非常に便利で使い方もとても簡単で、かつ分析ツールもほぼPC版と同じ。
MT4スマホアプリを使わない手はないですよね。
様々なサービスを提供してくれているメタクウォーツ社に感謝です。
触っていれば誰でも直感的に使い方は理解できますし、すぐに慣れます。
分からない場合は、参考本のかわりにこの記事を見直してくださいね。
そしてMT4スマホアプリを、どんどん使い倒してより良いトレードライフを送ってください!

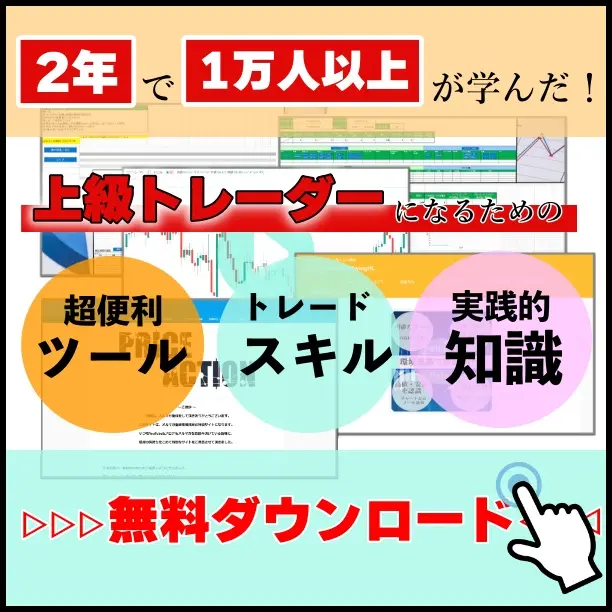
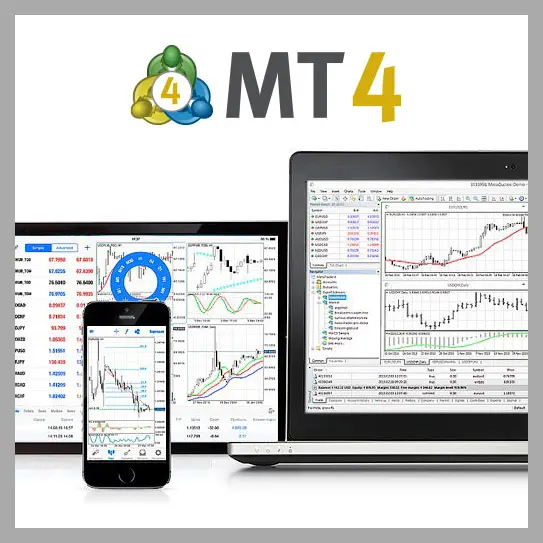


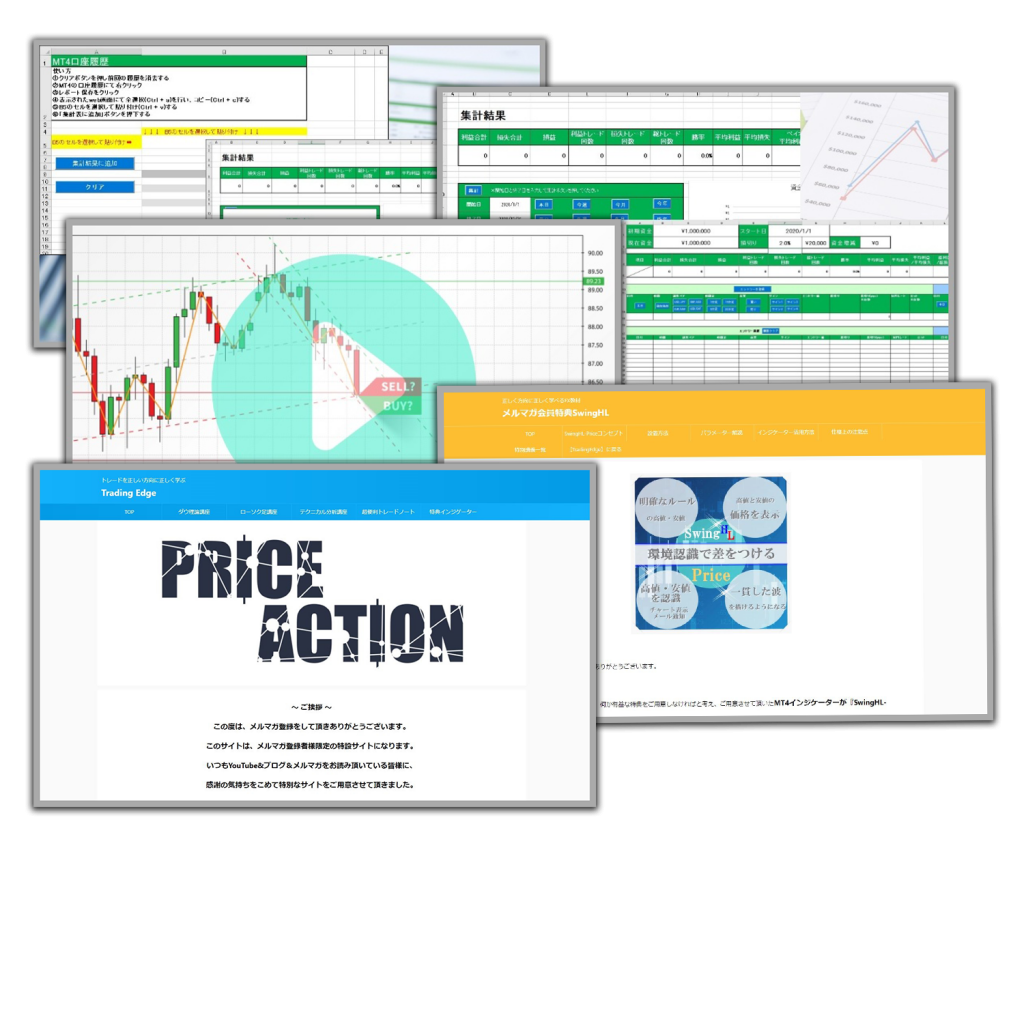











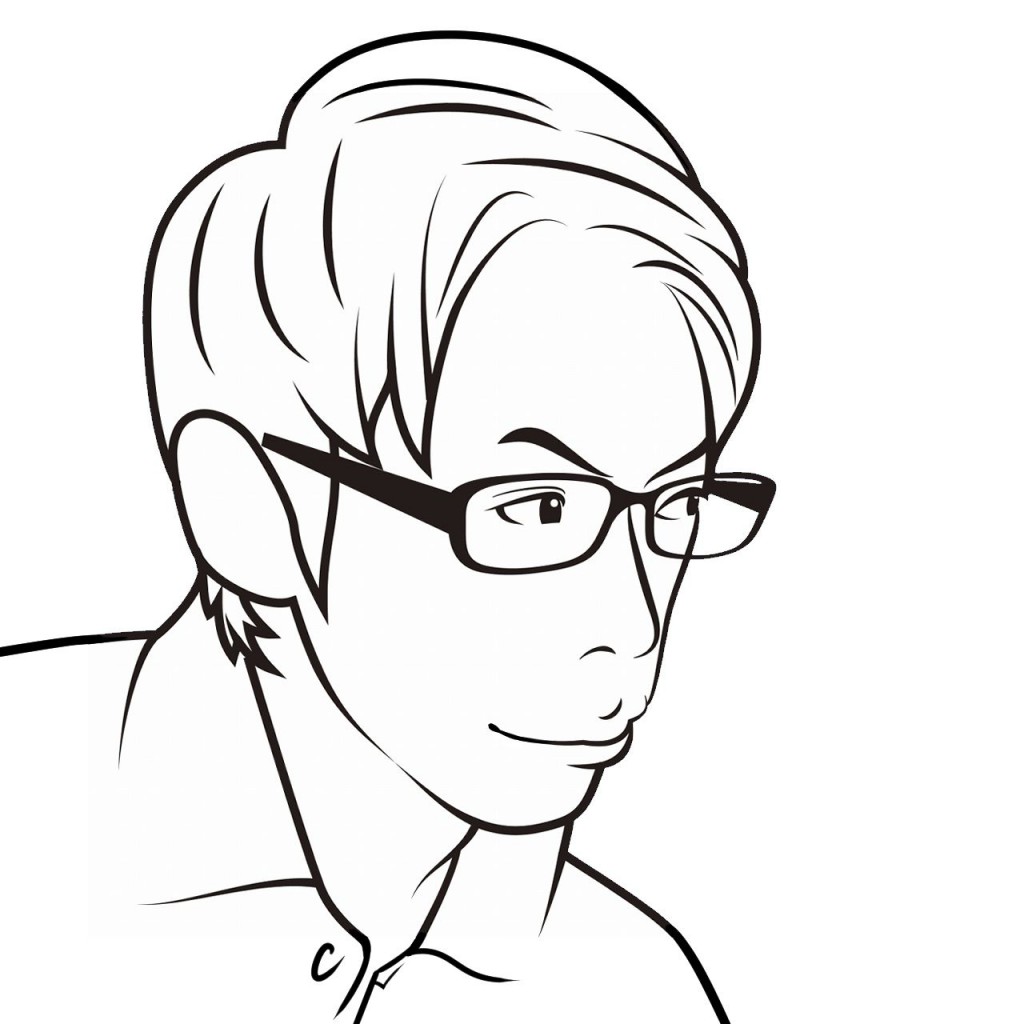


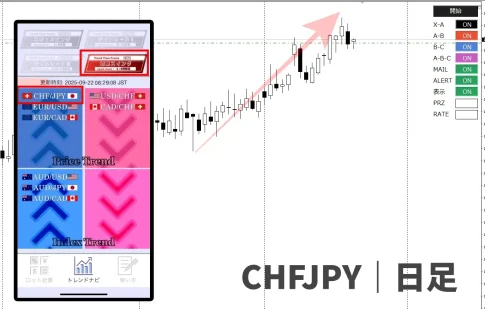




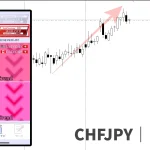




A-kuさんのFXにかんする記事は、独学で勉強している私には「宝の山」です。私にとって大切な箇所は全てノートしています。ノートが既に7冊になりました。心から感謝と共に御礼申し上げます。今後とも宜しくお願い致します。