
相場分析をする上でよく利用するのがトレンドラインや水平線!
MT4(メタトレーダー4)では、ラインを引いて分析する時も、色や太さを自分流にカスタマイズ、ラインの複製、全てのラインを一発削除など、かなり使える便利機能がたくさん隠されています!
今回は、MT4で基本的なラインの引き方と便利機能を紹介していきますね。
この記事では、
- 基本的な各種ラインの使い方
- ラインの色や太さの編集方法
- 背景としての意味
- トレンドラインの長さの調整
- ラインの便利な削除方法
- 長さの調整された水平線の引き方
を解説しています。
特に、長さの調整された任意の長さの水平線は、問い合わせがとても多かったので参考にしてください。
MT4のラインの編集に慣れると、分析の時短になるだけではなく、チャートも見やすい綺麗なチャートにすることができます。
この記事が、あなたのMT4ライフのお役に立てれば幸いです。
上級トレーダーも愛用!
MT4を完全フル活用する超便利ツールを無料ダウンロードできます。
『プロから教わり私が瞬く間に成長した学び』を特典サイトにまとめました。
(※超便利なFXツールとインジケータープレゼント)
⇒ブックマーク!【MT4の使い方!永久保存版|たった1記事で初心者でも完全理解!】
で、すべて解説していますので、参考にしてください。
目次
MT4の基本的なライン|垂直線・水平線・トレンドライン・チャネルライン
相場分析で非常によく使うラインは、
垂直線・水平線・トレンドライン・チャネルラインの4つのラインになります。
この4つのラインさえあれば十分ライン分析が出来ます。
まずは、全てのラインを画像で確認してみましょう。

MT4でのラインの引き方
さて、それではさっそくラインを引いてみましょう!
ラインの引き方もとても簡単です。

①基本的には各種ラインのアイコンを使えば素早くラインを引くことができます。
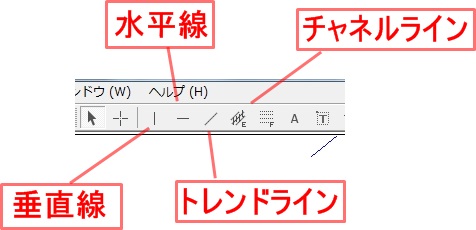
引きたいラインのアイコンをクリックして、チャート上の引きたい場所でクリックすると、ラインが表示されます。
また、
②メニューバーにある【挿入】⇒【ライン】からも選択出来ます。
基本的な4つのライン以外の特殊なラインを引きたい場合はメニューバーの【挿入】から選択出来ます。
MT4で各種ラインの色や太さを変更する方法
MT4のラインの色や太さを変更する利点
MT4では、ラインの色や太さを変更すること事が出来ます。
なぜ、ラインの色や太さを変更する必要があるのか?
それはラインの重要度や時間足ごとに、ラインの色や太さを変更しておくことで、時間足を切り替えても引かれているラインの意味がすぐに分かって、エントリーポイントを絞りやすくするためです。

このチャートを4時間足に切り替えてみましょう!

全て赤色のラインだったら、何が重要で、どの規模の時間足のラインなのかよく分からないですよね。
4時間足と日足のラインの色を変えるだけで、分かりやすいチャートになり、エントリーポイントを絞り込む事が容易に出来るようになります。
MT4のラインの色や太さを変更する方法
それでは、MT4でのラインの色や太さの変更方法を解説していきます。
まず、変更したいライン上でダブルクリックして下さい。
すると、画像のように円い印が表示されます。
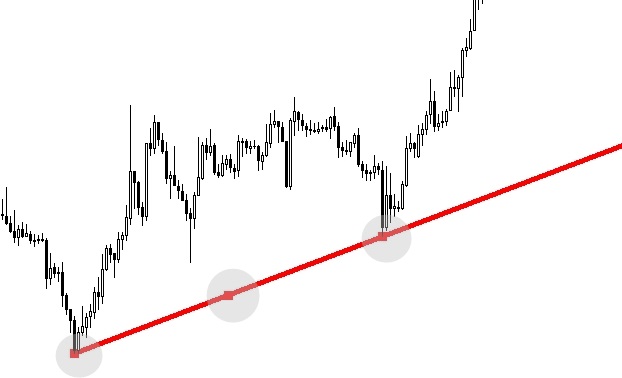
これが選択された状態です。
さらに、ライン上で右クリックすると、

画像のようなメニューが表示されるので、【Trendlineプロパティ】を選択して下さい。
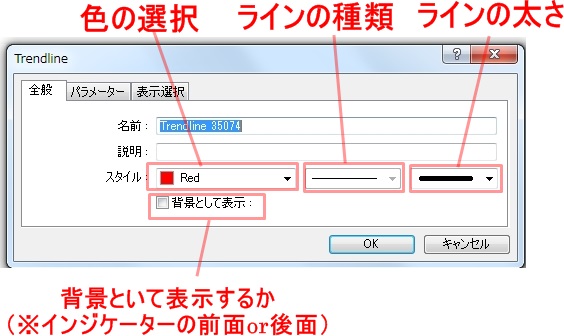
【全般】のタグを選択すると、ラインスタイルの変更画面が表示されるので、ここで『色、種類、太さ』を変更する事が出来ます。
MT4で『背景としての表示』の意味
MT4でラインなどの設定画面で『背景としての表示』のチェック欄が出てきますが、一体どんな意味があるのか?
画像で確認すると分かり易いです。
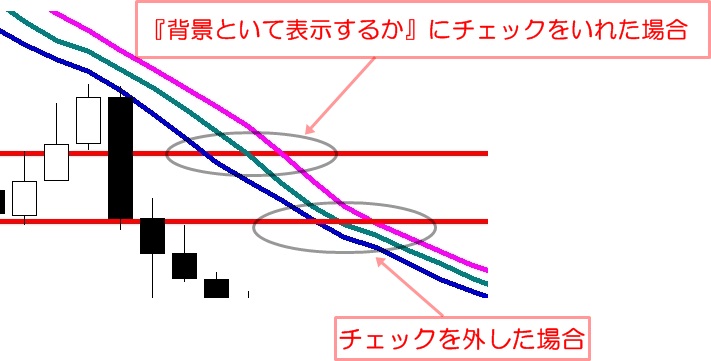
違いが分かったでしょうか?
相場分析していく上で、チャート上に必要なインジケーターを表示していく訳ですが、
『インジケーターの邪魔にならないようにラインをインジケーターの後ろに表示するのか?』
それとも
『ラインをしっかり確認したいので、インジケーターの前に表示するのか?』
の選択を『背景としての表示』の☑欄で選択することが出来ます。
MT4のトレンドラインの長さを調整する方法
トレンドラインとは先行指標と呼べれて、未来の値動きを予想するためのラインになるので、デフォルト状態では、未来の時間に延長されて表示されています。
当然未来の値動きを予想する。それが目的なので延長されて当然です。
しかし、短期トレンドラインを引くときはラインを引く目的が違うので、延長されたラインが少し邪魔になるときがあります。
そんな時に、トレンドラインの長さを調整する方法があるので紹介しますね。
①長さを調節したいトレンドラインをダブルクリックで選択
②右クリックで【メニュー画面】⇒【Trendlineプロパティ】を選択して下さい。
するとトレンドラインのメニュー画面が表示されるので
③【パラメーター】⇒【ラインの延長☑を外す】とトレンドラインが始点と終点の限られた長さのラインに変更されます。
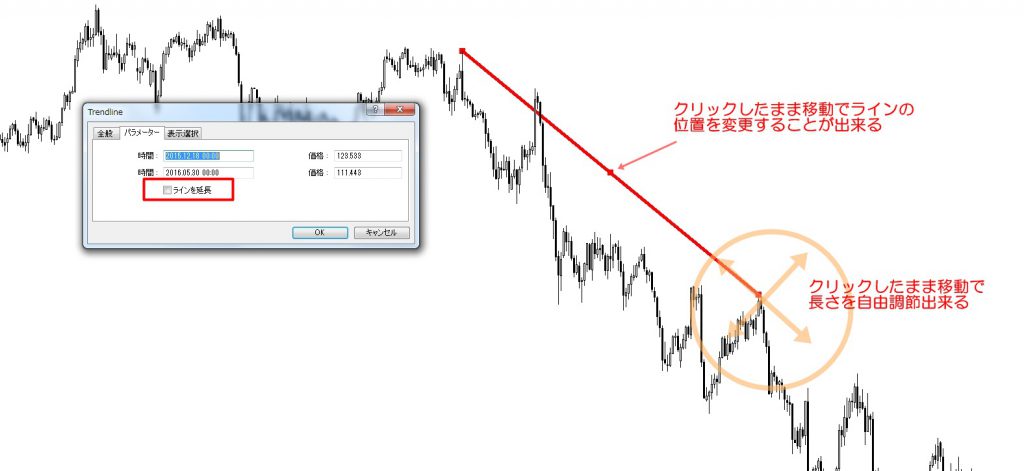
④ラインの先端部分をクリックしたままマウスを動かすと自由にラインの長さを調節する事が出来ます。
⑤ラインの中央部分をクリックしたままマウスを動かすとラインを好きな場所に移動する事が出来ます。
MT4で全てのラインを一発で削除する便利な方法
MT4のラインの基本的な削除方法

画像のように削除したいラインをダブルクリックで選択して右クリックするとメニューが表示されますが、基本的な削除方法は以下の3つです。
- 【削除】現在クリックした選択状態のラインだけ削除されます。
- 【全ての矢印類を削除】チャート上の全ての矢印類が削除されます。
- 【選択したすべてを削除】ダブルクリックで選択されたチャート上の全てのライン等が削除されます。
MT4で全てのラインを一発で削除する便利な方法
例えば、チャート上にたくさんのラインが引かれていて、すべてを一発で削除したい時ってありますよね。
そんな時に、いちいちひとつずつラインを選択していると時間がかかってしまいます。
そんな時に一瞬で全てのラインを削除する方法が2つあります。
例えば、画像のようにたくさんラインが引かれたチャートで全てのラインを消したい場合。

①まずは、いつも通りひとつのラインを選択して右クリック⇒【表示中のライン等】を選択して下さい。
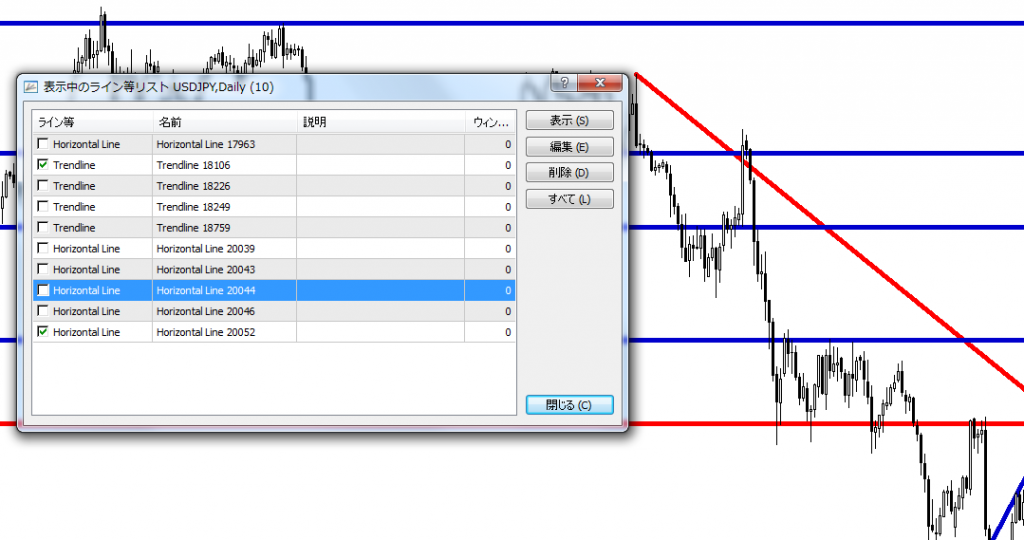
②すると表示中のライン等リストが出てきます。
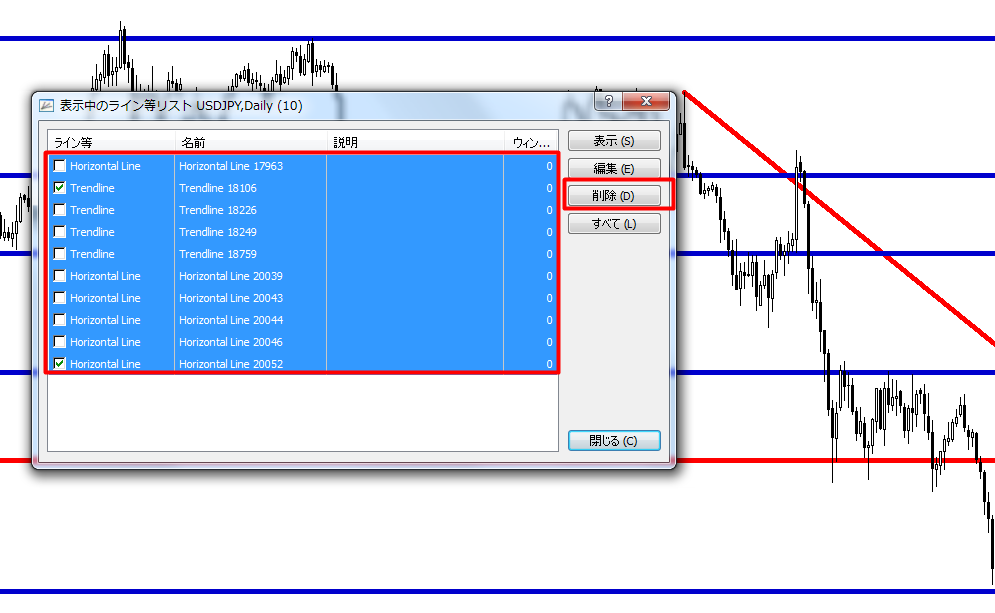
③このリスト上で【Ctrl+A】を押すと全てのラインが選択された状態になるので、全ての選択された状態で削除ボタンを押すと一発で全てのラインが削除されます!
もうひとつの方法もとても簡単で、私もよく使うラインを消す方法なんですが、
キーボードの【Back space】を押し続けるとラインがどんどんスピーディーに消えていきます。
MT4でラインを複製(コピー)する方法
MT4でトレンドラインを複製して移動するとチャネルラインを引くことが出来ます。
相場分析していると、レンジやチャネルラインを引く時に同じ角度でラインを複製(コピー)したい時が多々あります。
そんな時にわざわざチャネルラインを選択しなくても、好みの長さでチャネルラインをすぐに引く事が出来るので、この使い方を覚えておくと非常に便利ですので是非活用してみてください!

①複製(コピー)したいラインをダブルクリックして選択状態にしてください。
②Ctrlを押しながら左クリックを押し続ける
③その状態でマウスを移動する(ドラック&ドロップ)とラインの角度が同じラインが出来ています。
長さの調整された水平線の引き方
水平線は常に延長されて、たくさんチャートに表示すると、チャートがごちゃごちゃして見ずらくなりますよね。
そんなときに利用するのが、実はトレンドラインなんです。
まずは、長さの調整された完成図から確認してみましょう。

それでは、上図のような長さの調整された水平線はどのように引くのか解説していきます。
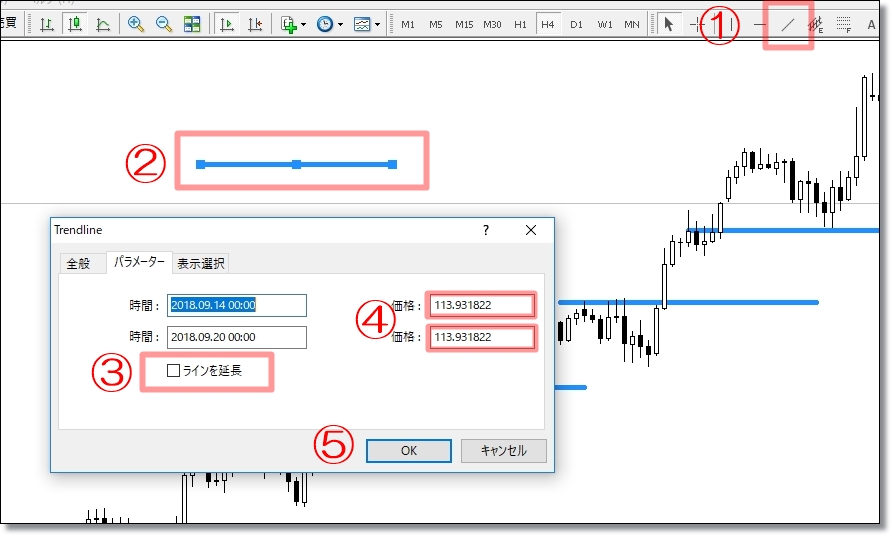
まず、水平線を引くわけなんですが、水平線だとラインが延長されるので、トレンドラインを利用します。
①アイコンよりトレンドラインを選択してください。
②チャート上に適当にトレンドラインを引いてダブルクリック(選択状態)にします。
トレンドライン上で[右クリック]>[Trendlineプロパティ]>[パラメーター]を選択してください。
③ラインの延長のチェックを外します。
④[価格]は始点と終点ですので、どちらも同じ価格にします。クリックすると価格を変更できますので、どちらかの価格をコピーして、張り付けると楽です。
⑤編集が終われば、[OK]ボタンをクリック。
すると、画像のような任意の長さの水平線の出来上がりです。
あとは、この記事でも紹介したように[Ctrl + 左クリックで移動]で、任意の水平線を複製するなど応用的に活用してください。
⇒ブックマーク!【MT4の使い方!永久保存版|たった1記事で初心者でも完全理解!】
で、すべて解説していますので、参考にしてください。
最後に
相場分析をする上でラインを引くことは必須になります。
そんな毎日の相場分析で、ラインを引いたり削除したりカスタマイズしたりを短縮出来るのは、MT4の強みのひとつですね。
私は分析に(トレード自体に)時間をかけたくないタイプですので、ライン引きの短縮機能はとても重宝しています。
このラインの操作も慣れればとても簡単ですので、MT4であなたもラインマスターになって下さい!

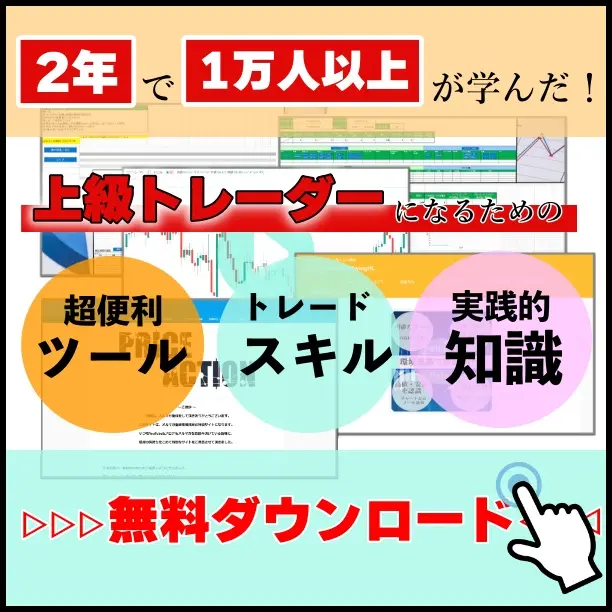
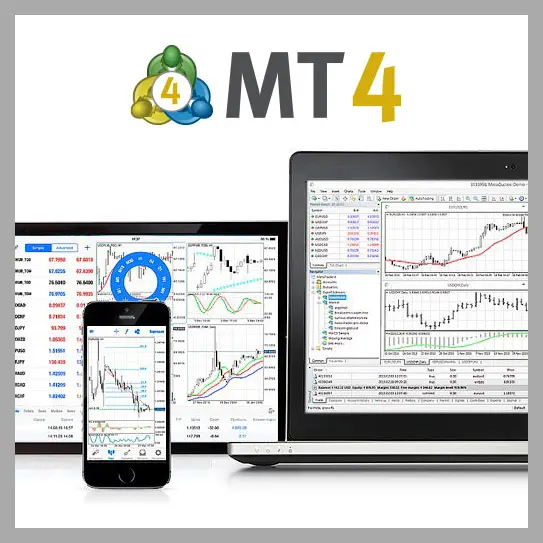


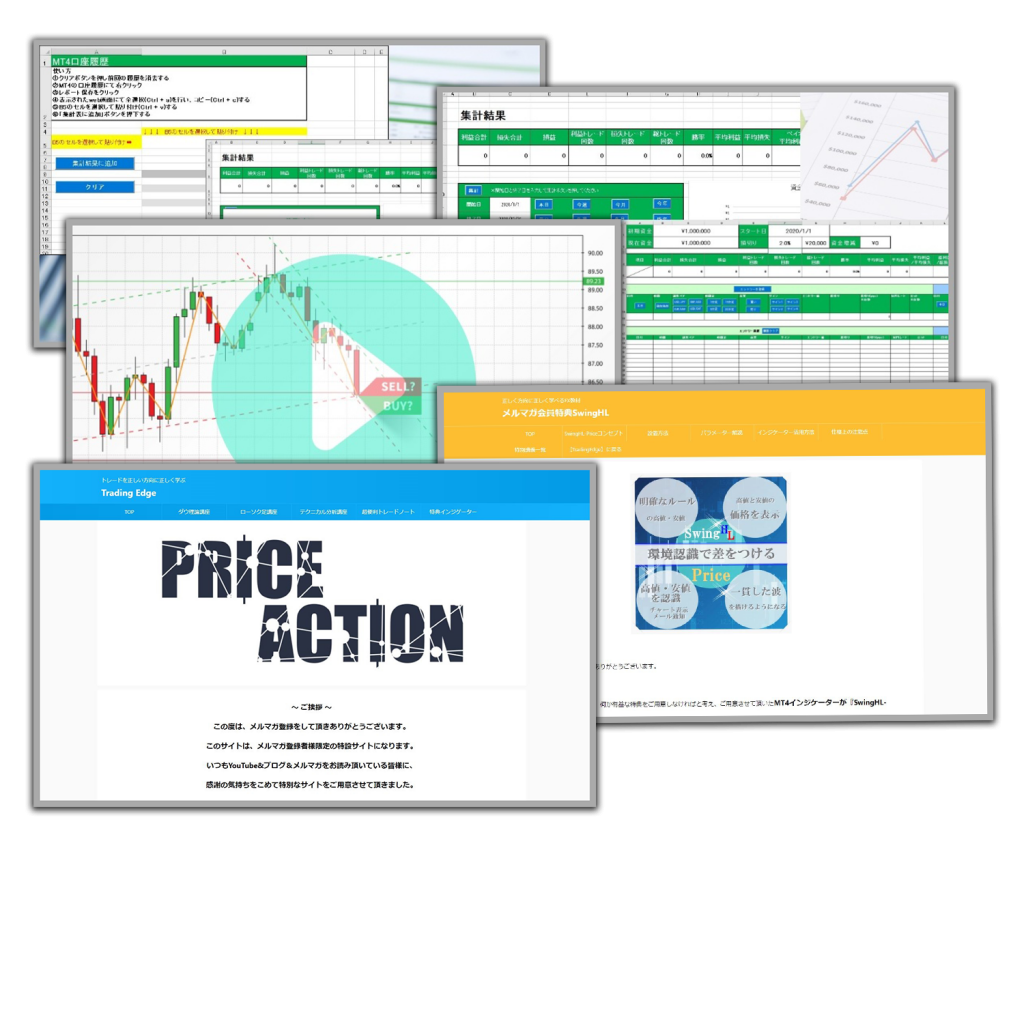





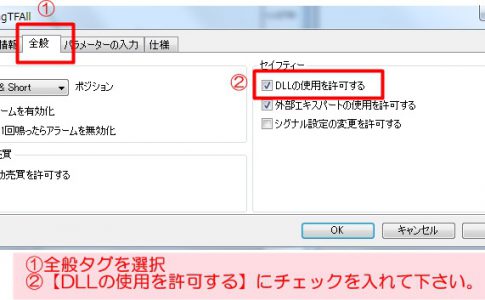





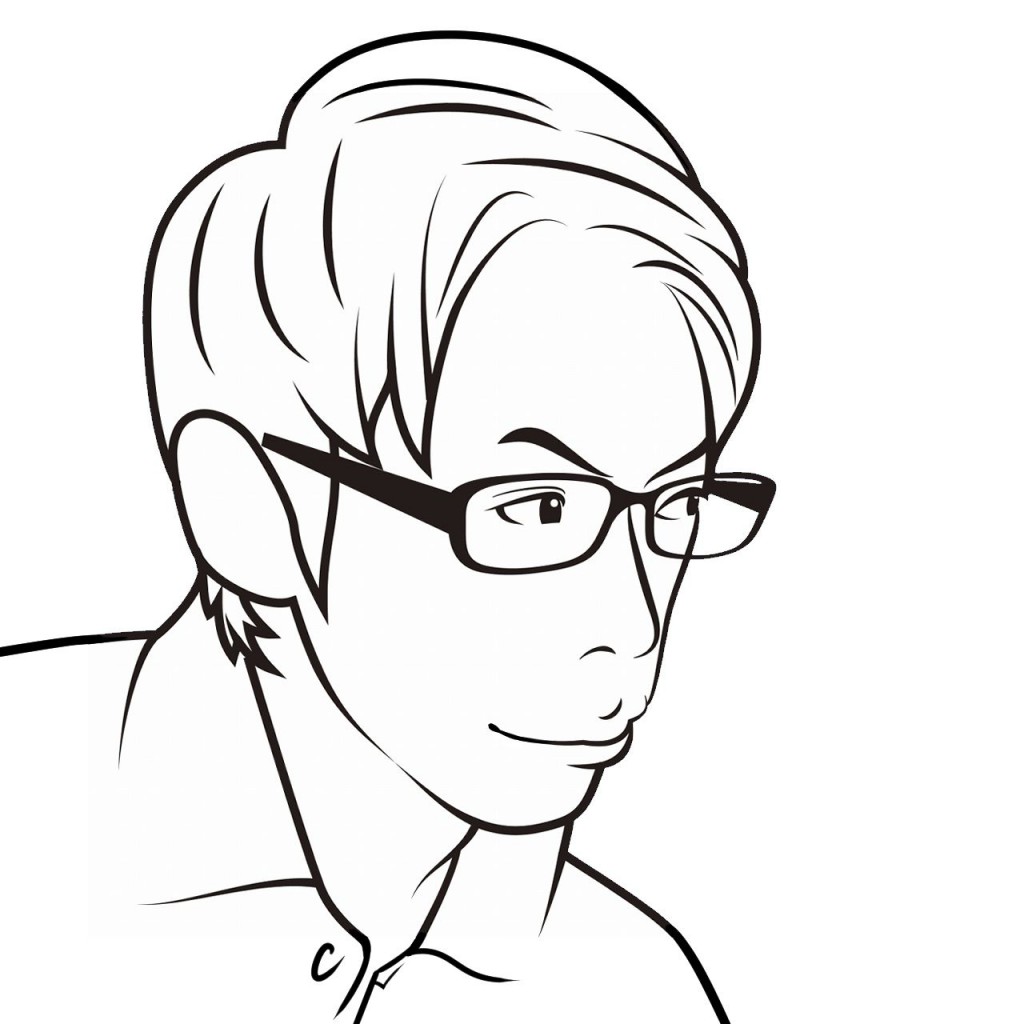



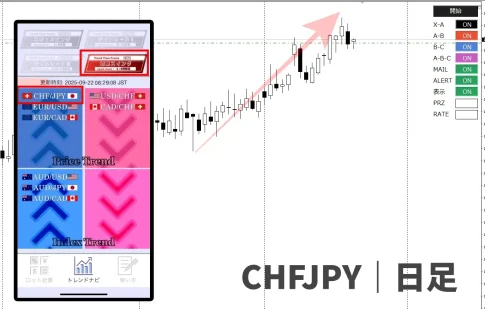




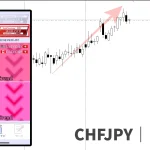



MT4の便利な使い方が凄く参考になりました。誠にありがとうございます。
トレンドラインを点と点を結ぶ機能がわからず、困っている状態でした。お陰様でラインの知識が一度に理解出来て
今後のトレード分析に役立ちます。ありがとうございます。今後もMT4の使い方を参考にさせて頂きます。