
『今までのMT4のチャート設定を、新しいMT4へ移動したい!』
『新しいPCにMT4はインストールはしたけど、再度チャート設定するのが面倒だ・・・』
新しいPCや新しいブローカーでMT4をダウンロードしたときに、一からチャート設定するの面倒くさいですよね。
実は、2~3分もあれば、誰でも簡単に旧MT4のチャート設定を、新しいMT4にお引越しすることができるので、安心してください。
ということで、今回は、MT4のチャート設定の複製、同期する方法をSTEP by STEPでわかりやすく解説していきますね。
また、加えて、チャート設定(お引越し)するうえでの注意点や、組表示の移動も解説していきますので参考にしてください。
②チャート設定(オリジナルテンプレート)
③現在のチャート画面
この記事が、あなたのMT4トレードのお役に立てれば幸いです。
目次
MT4の引っ越し(同期)が必要なとき
まず、MT4の引っ越し(同期)が必要なときってどんなときが考えられるでしょうか?
・ノートPCなどにMT4を導入したとき。
・新しいFX会社(ブローカー)のMT4をインストールしたとき。
・VPSデスクトップなどで、マイアカウントだが、もうひとつのMT4を運用する場合。
今まで私も、何度もMT4をダウンロードして、各種データを移動させてきました。
そのときの経験から、あなたがMT4の引っ越しが必要な理由は、以上のパターンだと思います。
MT4に慣れると、すべてのデバイスにMT4をインストールして使いたくなります。
もちろん、MT4をインストールした回数だけ、チャート設定もしなければいけません。
でも、慣れれば、2~3分もあれば、誰でも簡単にMT4のお引越し(同期)をすることができるので、安心してください。
MT4の引っ越し(同期)するときの準備と注意点
それでは、MT4の引っ越し(同期)するときの準備と注意点を解説していきますね。
準備①
初めてMT4のお引越しする方は、しっかり準備していきましょう。
まず、はじめに、何を新しいMT4に移動させたいのか?を決めておきましょう。
②チャート設定(オリジナルテンプレート)
③現在のチャート画面
準備②
必ずカスタムインジケーターを移動するので、どのカスタムインジケーターを移動するのかピックアップしておいてください。
注意点
注意点がひとつだけあります。
準備②でも解説していますが、表示させたいカスタムインジケーターは必ず移動すること。
チャート設定だけ移動できても、カスタムインジケーターも同時に移動しないと、ちゃんとチャート表示されません。
『チャートを移動したのに、今まで通りのようにチャートが表示されない。』
ってことになります。
同じPC内のMT4へ引っ越し(同期)する手順
さて、準備ができたところで、さっそくMT4のお引越しをしていきましょう。

この記事では、同じPC内にあるMT4へ引っ越しするパターンを解説していきます。
違うPCのMT4は最後の項目で解説していますが、ほぼ同じなのでこのまま記事を読み進めてください。
FXDDの[MT4]⇒ XMの[MT4]へ
②チャート設定(オリジナルテンプレート)
③現在のチャート画面
を移動していきます。
[① インジケーターの移動⇒ ②チャート設定(テンプレート)の移動 ⇒ ③現在のチャート画面の移動] の順序で、引っ越しを進めれば問題なく、新しいMT4にチャートの移行ができます。
それでは、次の項目からMT4の①~③の引っ越し手順を分かり易く解説していきますね。
①MT4インジケーターのお引越し
はじめに、MT4インジケーターの引っ越しの解説をしていきます。
STEP1 MT4からインジケーターを取り出す
まずは、画像をご覧ください。
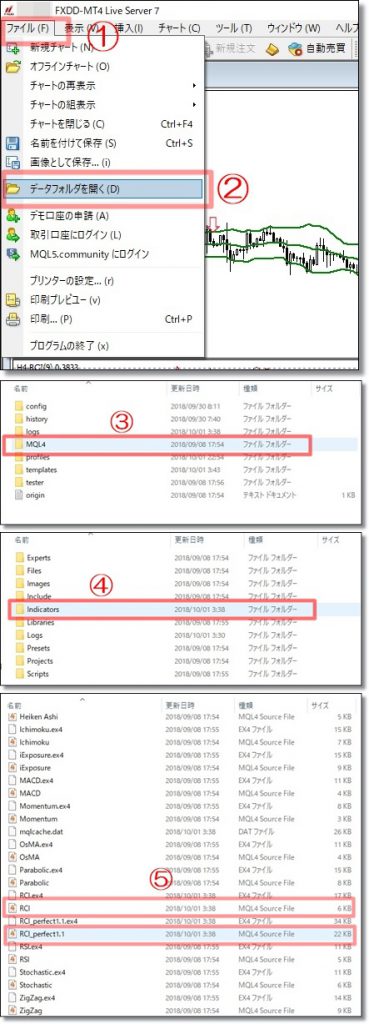
まずは、旧MT4から、カスタムインジケーターをコピーして、取り出します。
以下の手順でカスタムインジケーターを取り出しましょう。
①MT4のメニューバーより[ファイル]を選択してください。
②プルダウンメニューより[データフォルダーを開く]を選択します。
③[MQL4]ファイルを開きます。
④[Indicator]ファイルを開きます。
⑤[Indicator]ファイルにあるカスタムインジケーターのみをコピーしましょう。
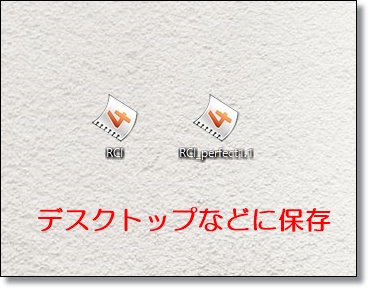
簡単ですね。
STEP2 引っ越し先のMT4にインジケーターを追加する
次は、取り出したインジケーターを新MT4に追加します。

旧MT4から取り出したカスタムインジケーターを、引っ越し先の新MT4に追加していきます。
まずは、移動したいMT4を立ち上げておきましょう。
①MT4のメニューバーより[ファイル]を選択してください。
②プルダウンメニューより[データフォルダーを開く]を選択します。
③[MQL4]ファイルを開きます。
④デスクトップに保存しておいたインジケーターをコピーします。([インジケーターの上にマウスを移動>右クリック>コピー])
⑤[Indicator]ファイルに張り付けたら、インジケーターのお引越し完了です。([Indicator]上にマウスを移動>右クリック>張り付け)
インジケーターを利用する場合は、MT4の再起動が必要です。
以上で、MT4インジケーターの引っ越し作業は終わりです。
とても簡単でしたね。
②定型チャート設定(テンプレート)の引っ越し
次に、よく利用する定型チャート設定を移動します。
いつも利用しているチャート設定は[定型チャート]としてMT4に保存できます。

STEP1 定型チャート(テンプレート)を設定する
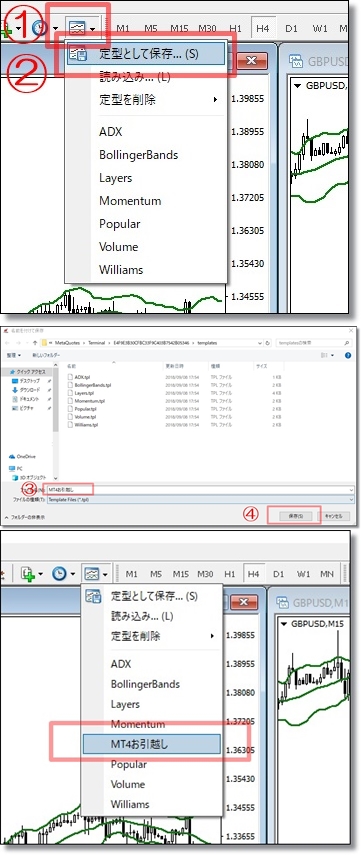
それでは、旧MT4で定型チャートの設定をしておきます。
①アイコン[定型チャート設定]をクリックします。
②[定型として保存]をクリックします。
③定型チャートに名前を付けます。ここでは、『MT4お引っ越し』という名前にしてあります。
④[保存]をクリックすると、完了です。
再度、アイコン[定型チャート設定]をクリックすると、『MT4お引越し』が表示されました。
『MT4お引越し』をクリックすると、いつでも同じチャート設定にすることができます。
STEP2 定型チャート(テンプレート)を取り出す
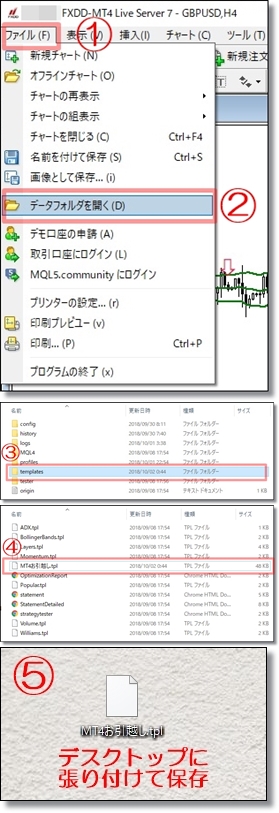
それでは、旧MT4の[定型チャート]の設定を、新MT4に移動していきます。
①メニューバーより[ファイル]を選択してください。
②[データフォルダを開く]をクリックします。
③[templates]をクリックして開きます。
④すると、先ほど保存した[MT4お引越し]ファイルがあるので、コピーします。
⑤コピーした[MT4お引越し]ファイルは、デスクトップなど分かり易い場所に保存しておきます。
STEP3 引っ越し先のMT4に定型チャート(テンプレート)を追加する
旧MT4から取り出した、定型チャート(テンプレート)ファイルを新MT4へ移動します。
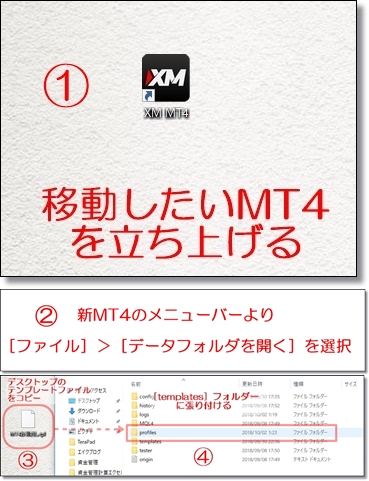
①移動先の新MT4を立ち上げてください。
②メニューバーよりMT4左上[ファイル]>[データフォルダを開く]を選択します。
③次に、デスクトップに保存しておいた定型チャート(テンプレート)ファイルをコピーします。
④[templates]フォルダーに張り付けます。
以上で、定型チャート(テンプレート)の引っ越し完了です。
③現在のチャート画面をまるごと引っ越し
最後に、現在のチャート画面をまるごと引っ越しさせます。
MT4の引っ越しの総仕上げです。
②の定型チャート(テンプレート)と何が違うのかというと、定型チャートはひとつのチャート画面の設定でした。
しかし、現在のMT4画面は、複数のチャート画面が表示されていると思います。
こんな風に・・・
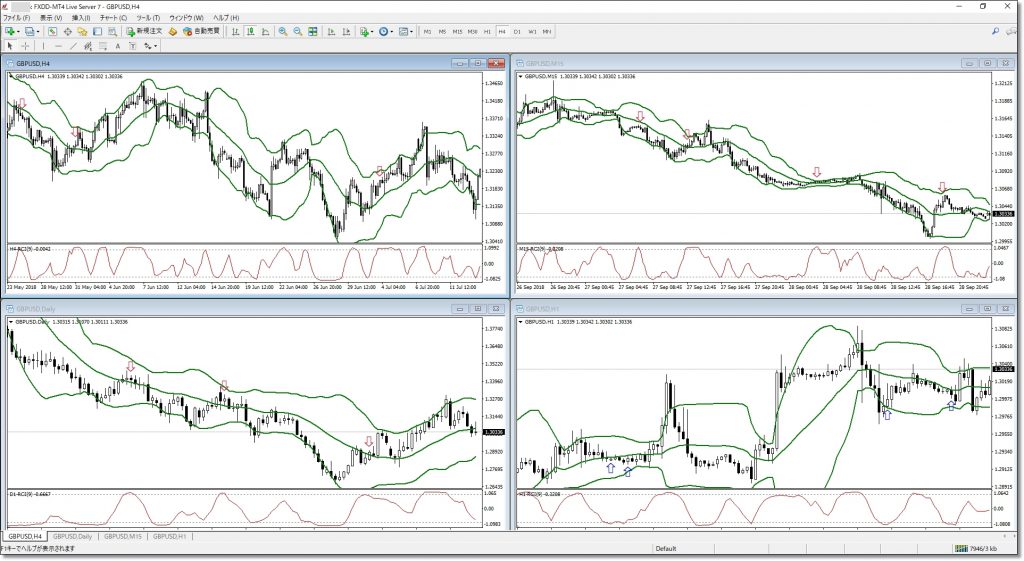
これは、GBPUSDの日足から15分足までのチャートです。
いつでも、このようにGBPUSDチャートを呼び出したいときは、[チャートの組表示]という便利な機能があります。
[チャートの組表示]を利用すると、現在のチャート画面のまま、まるごとごっそり移動先の新しいMT4へ引っ越しすることができます。
引っ越し時だけじゃなくても、利用することがあるので、今回を機に是非覚えておいてください。
それでは、解説をはじめますね。
STEP1 チャートの組表示を設定する
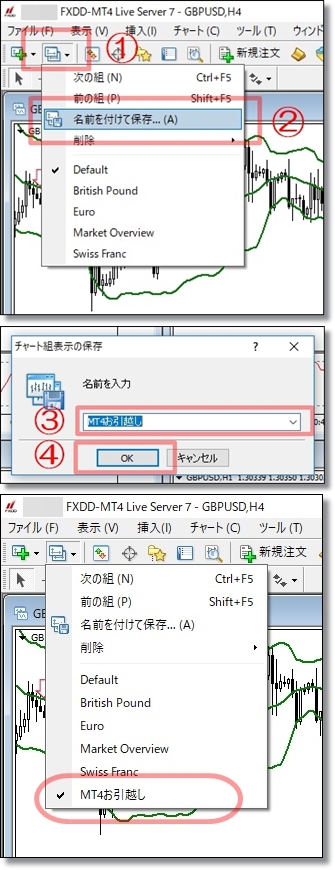
まずは、旧MT4で、チャートの組表示を設定します。
①アイコン[チャートの組表示]をクリックします。
②[名前を付けて保存]を選択してください。
③チャート画面に名前を付けます。今回は、[MT4お引越し]と入力してみます。
④[OK]で設定完了です。
再度、アイコン[チャートの組表示]を選択すると、[MT4お引越し]という項目が増えているはずです。
[MT4お引越し]をクリックすると、いつでも現在のチャート画面を表示することができるようになります。
STEP2 チャートの組表示を取り出す
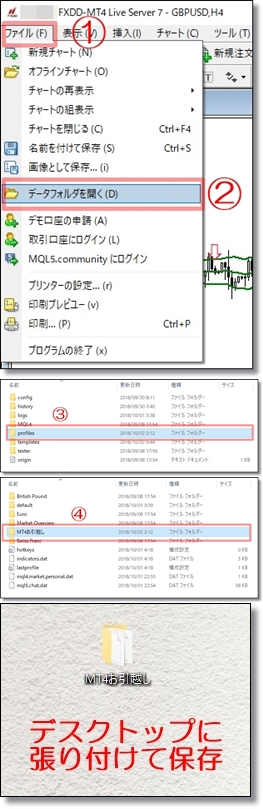
①MT4メニューバーより[ファイル]をクリックします。
②[データフォルダを開く]を選択してください。
③[profiles]フォルダーを開きます。
④すると、先ほど設定した、チャートの組表示[MT4お引越し]フォルダーがあると思います。
この[MT4お引越し]フォルダーをコピーします。
⑤先ほどコピーした[MT4お引越し]フォルダーをデスクトップなど分かり易い場所に保存しておきます。
STEP3 引っ越し先のMT4にチャートの組表示を追加する
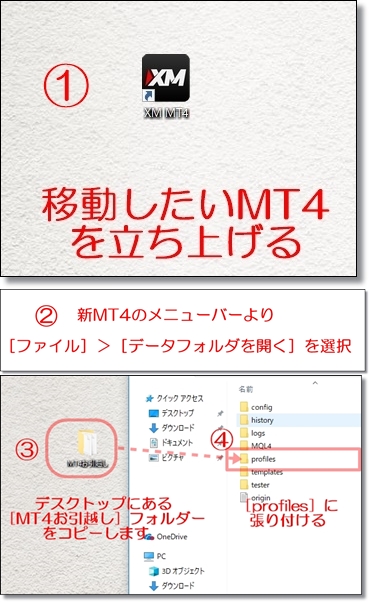
①移動先のMT4を立ち上げてください。
②移動先の新MT4のメニューバーより
[ファイル]>[データフォルダを開く]を選択します。
③デスクトップに保存しておいた[MT4お引越し]フォルダーをコピーします。
④コピーした[MT4お引越し]フォルダーを[plofiles]へ張り付けてください。
以上で、チャートの組表示の引っ越し完了です。
引っ越し先のMT4にチャートを表示してみよう
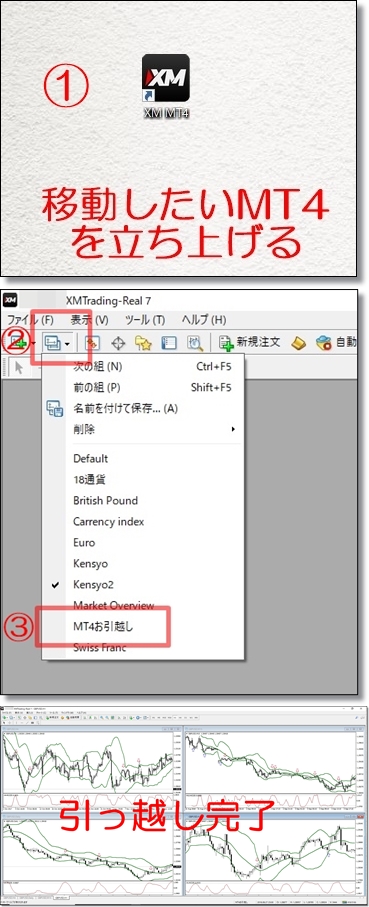
最後に、引っ越し先のMT4にちゃんと、チャートが移動できているか確認してみましょう。
①まずは、引っ越し先のMT4(ここでは、XM)を立ち上げてみましょう。(もしくは、再起動してみましょう。)
②アイコン[チャートの組表示]をクリックします。
③[MT4お引越し]をクリックすると・・・・
『はい!全く同じチャート設定が表示されましたね!』
この記事では、
①カスタムインジケーターの引っ越し
②チャート設定(テンプレート)の引っ越し
も解説しているので、引っ越し前のMT4と全く同じ設定になっているはずです。
違うPCのMT4へ引っ越しする手順
最後に、違うPCのMT4への引っ越しする手順を解説します。
今まで、同じPC内でのMT4への引っ越し手順を解説してきましたが、実は、ほぼ同じです。
MT4の引っ越しは、各種データを移動をすることで、同じチャート設定になったと思います。
この各種データの移動をどのようにするかを以下にまとめておきます。
・ドロップボックス
・グーグルドライブ
こちらは、あなたの好みがあると思いますので、便利で分かり易い方法で、旧MT4から引っ越し先の新MT4へデータを移行してください。
あとは、全く同じ手順で引っ越し完了です。
まとめ
⇒ブックマーク!【MT4の使い方!永久保存版|たった1記事で初心者でも完全理解!】
で、すべて解説していますので、参考にしてください。
MT4の引っ越しは、大変そうで実はとても簡単です。
一度、MT4の引っ越しを経験すると、データの移動方法や、チャートの設定方法など、随分と理解が深まります。
是非、この記事を参考にMT4の引っ越しを完了させてみてくださいね。

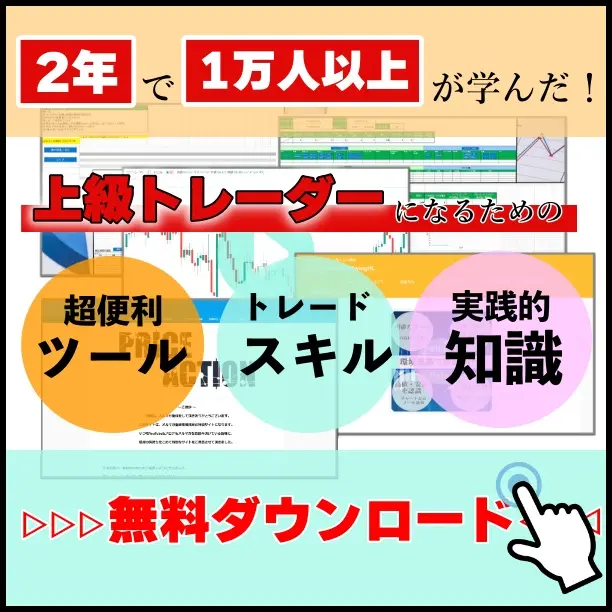
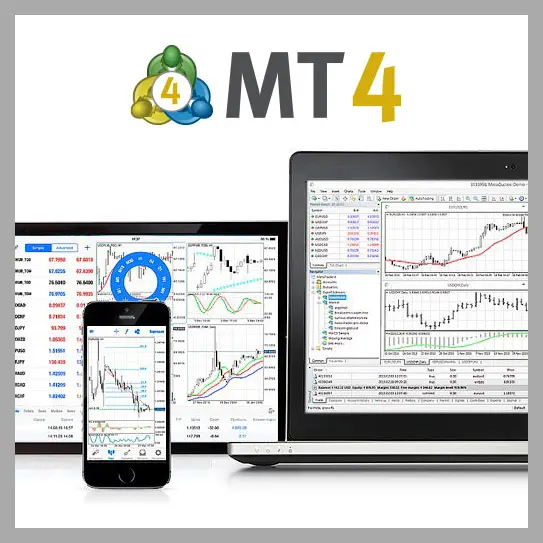


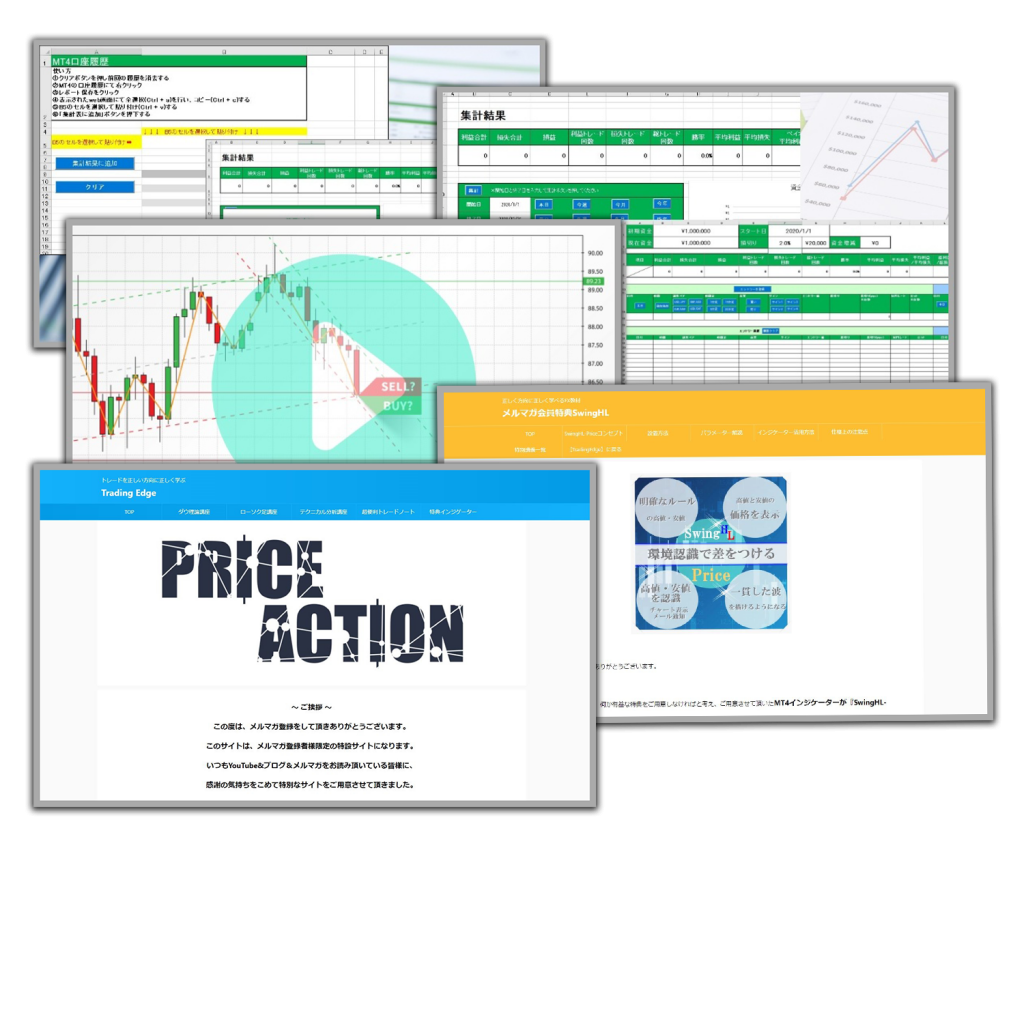








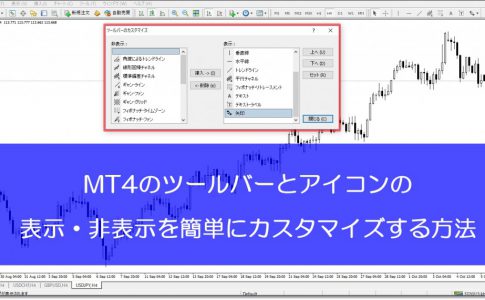


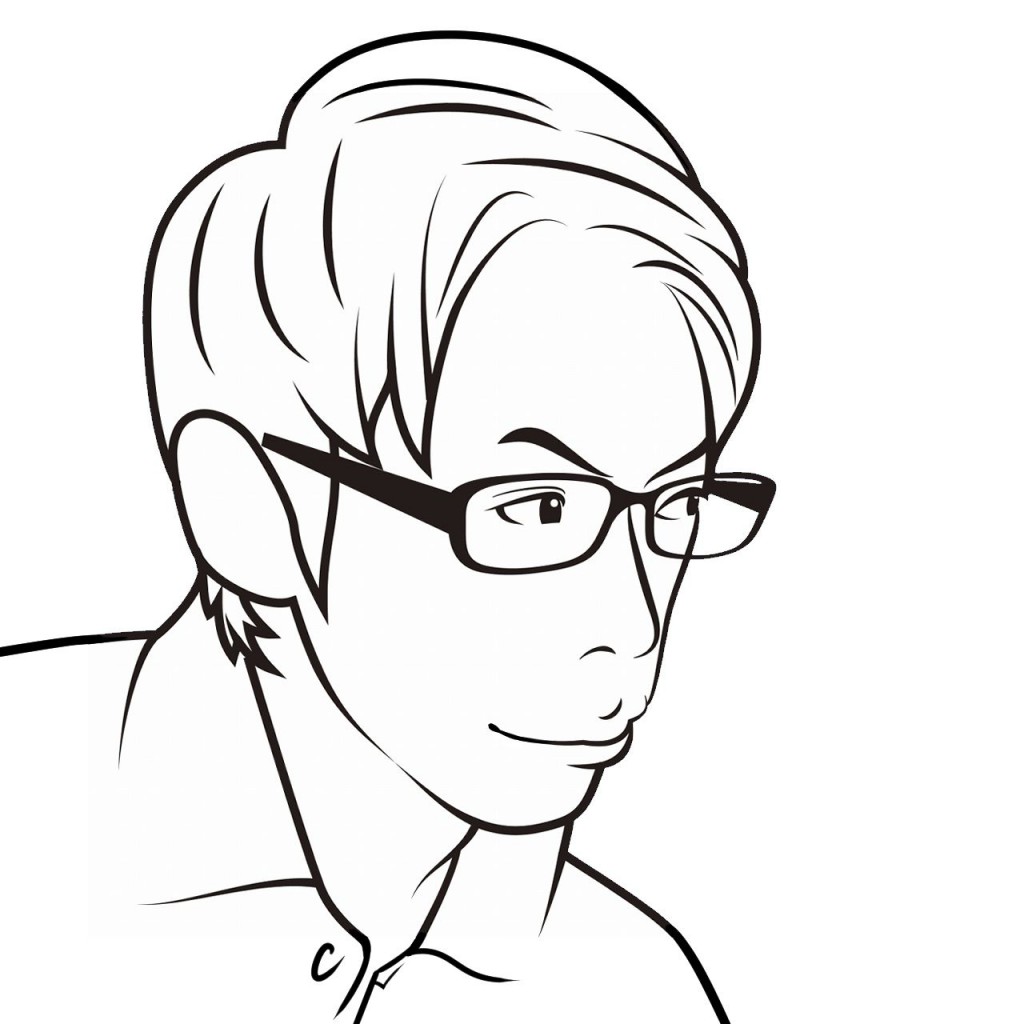


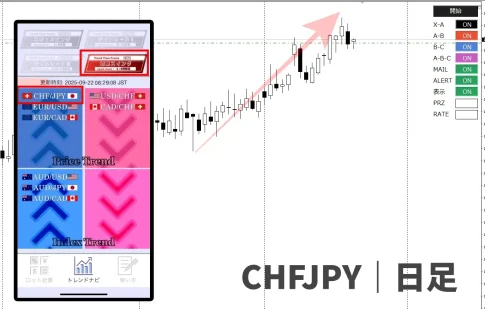




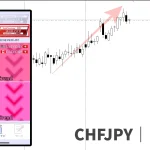




本当にありがとうございました
自分が今、やりたいことがピンポイントで書いてありました。
煩わしいと思っていた作業が一瞬で終わりました。本当にありがとうございます。
とても分かりやすい解説ありがとうございます。
いつも苦労していたのでとても助かります。