
『MT4が便利なチャートシステムなのは分かったけど、どこからどうやってダウンロードしたら良いの?』
はじめて、MT4をダウンロードする方は、海外のチャートシステムということもあって少し心配ですよね。
でも安心してください。
実は5分もあればダウンロードからインストールまで誰でも出来てしまうくらい簡単な作業なんです。
この記事では、MT4が初めての方にも、ステップバイステップで『MT4のダウンロードからインストールまで』の手順を分かりやすく解説していきます!
MT4のダウンロードからインストール方法に慣れると、どこのブローカーからでも簡単にMT4を導入することができるようになります。
この記事があなたのお役に立てれば幸いです。
目次
- 1 MT4はどこからダウンロードするの?
- 2 まずは、MT4(メタトレーダー4)をダウンロードしよう!
- 3 MT4のインストールが終わったらデモアカウント取得しよう!
- 4 MT4でデモ口座にログインしよう!
- 5 リアル口座も作っておこう!
- 6 MT4リアル口座開設の手順を4STEPでわかりやすく解説(所要時間3分)
- 7 MT4リアル口座を作ったらチャートを設定をしていきましょう!
- 8 最後に
MT4はどこからダウンロードするの?
MT4は、MT4を取り扱いしているFX会社のホームページから直接ダウンロードすることができます。
しかも、口座を開設しなくても、無料でMetaTrader4をダウンロードすることができるんです。
私がMT4を使い始めた頃は、海外の会社しかMT4を取り扱っていなかったので、現在も海外口座で取引をしています。
【海外口座を利用している理由】
- レバレッジをかけることができる(資金効率をあげることが可能)
- 通貨ペアが日本の業者に比べて圧倒的に揃っている(日本の業者の通貨ペアが少なすぎる)
- 信用度の透明性
- ゼロカットシステム(追証がない)
などの理由から、私は、現在も海外のMT4XM口座で取引をしています。
MT4でトレードしている方は、海外口座でトレードしている方が多いのではないでしょうか。
私がリアルトレードで使用している口座はXM社ですので、こちらを例に解説していきますね。
まずは、MT4(メタトレーダー4)をダウンロードしよう!
それでは、XM社のサイトからダウンロードしてみましょう。
上記をクリックして、MT4ダウンロードページに移動しましょう。
MetaTrader4のダウンロードページです。
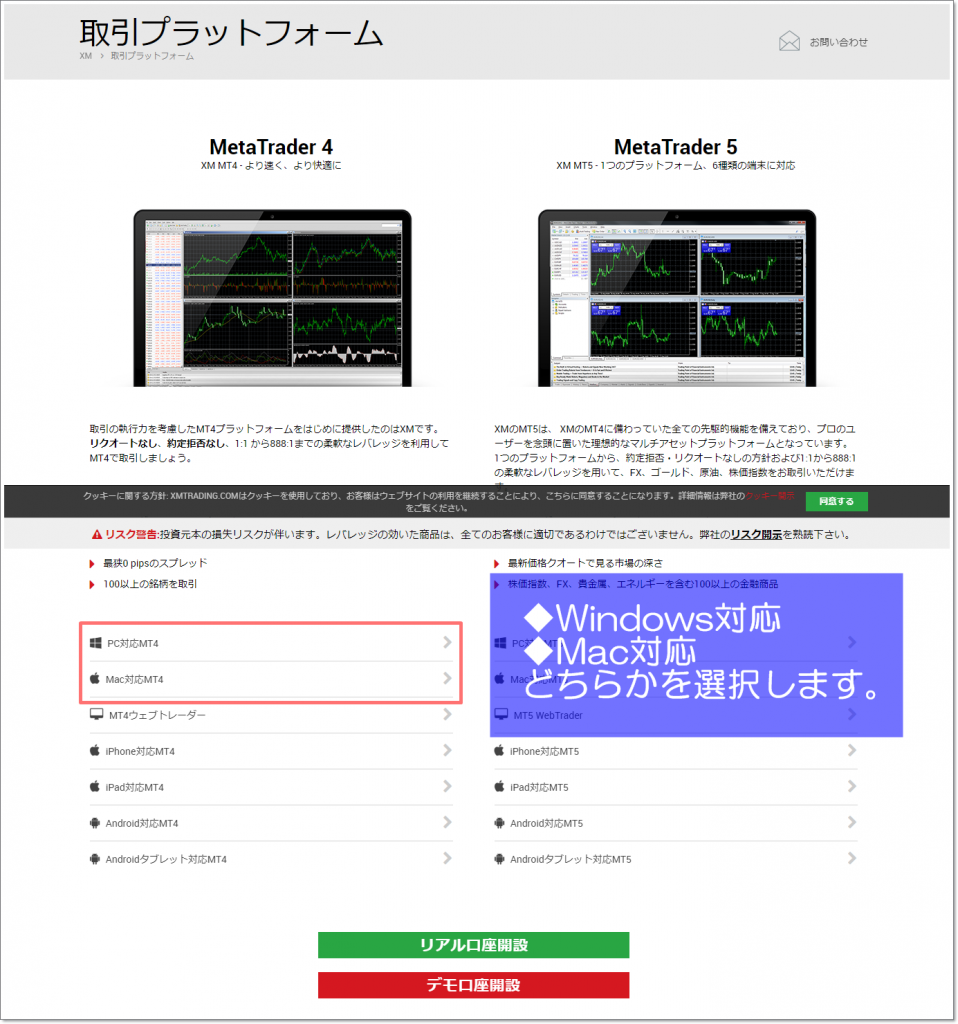
(※Macの場合はMac対応を選択してください。)
MetaTrader4専用ダウンロードページが表示されます。
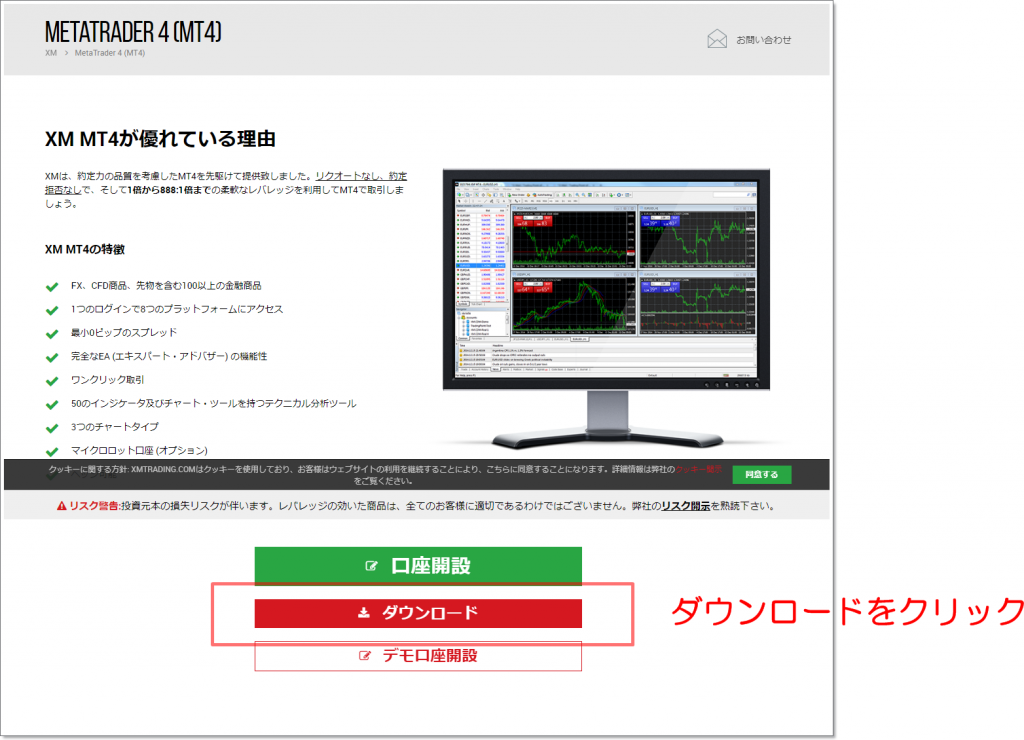
すると、GoogleChromeの場合、画像のように左下に「xmtrading4setup.exe」というファイルがダウンロードされます。
(※ウェブブラウザがInternet Explorerの場合は動作が若干違います。)
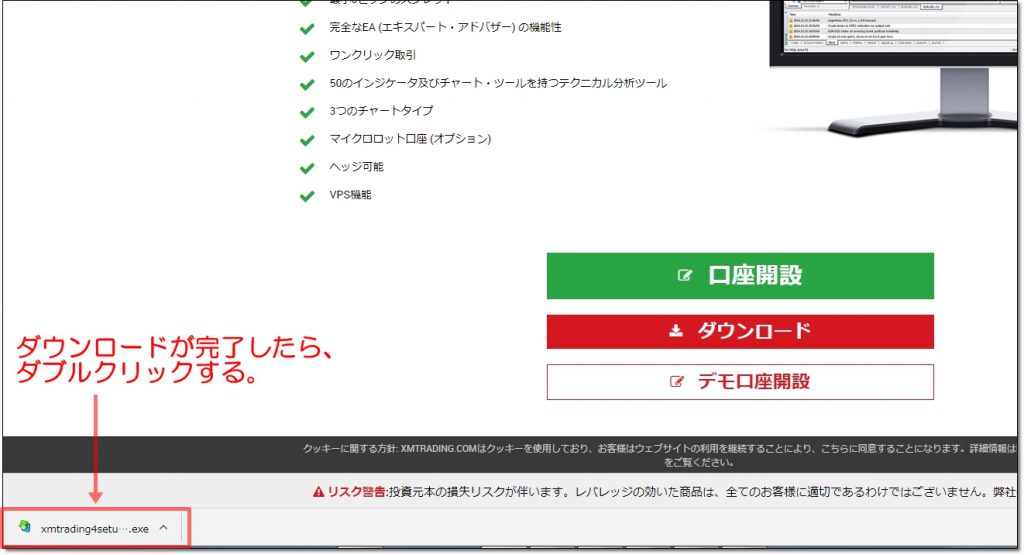
(※ウェブブラウザがInternet Explorerの場合は動作が若干違いますが、下にポップが表示されたらそのまま『実行』ボタンを押して下さい。)
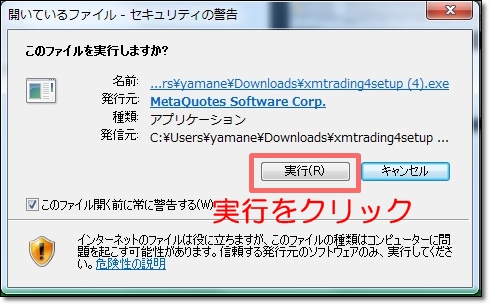
【⑤-1】このファイルを実行しますか?と確認されるので、そのまま【実行】を選択して下さい。
その後、
【⑤-2】ユーザーアカウント制御『次のプログラムにこのコンピューターへの変更を許可しますか?』
と確認されますが、そちらも【はい】を選択してください。
すると、MetaTrader4のセットアップ画面に移ります。
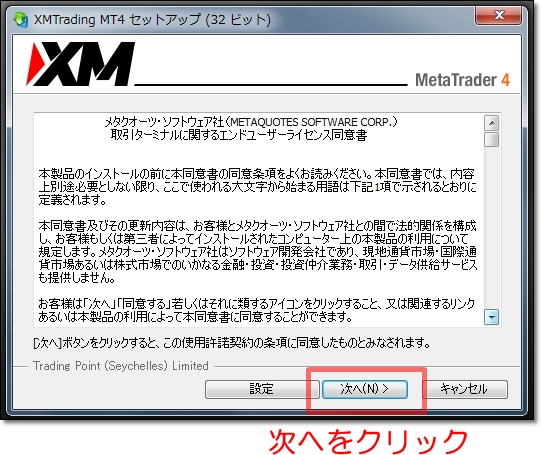
【次へ】をクリックすると、自動でMetaTrader4のインストールが開始されます。
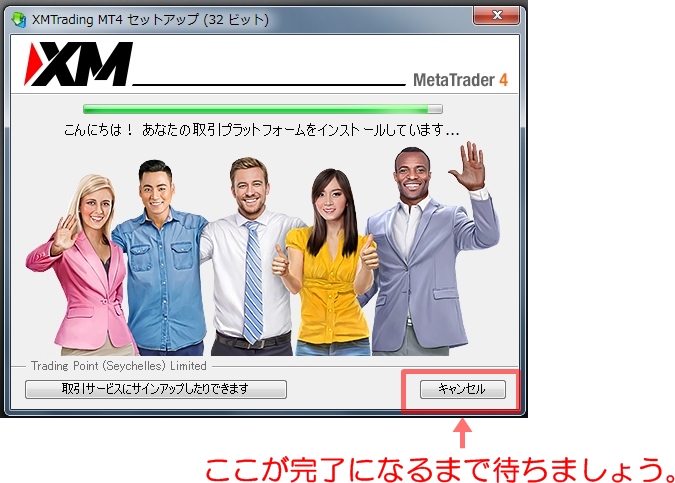
上部のインジケーターが最後までたどり着き、インストールが完了すると【キャンセル】ボタンが【完了】になります。
【完了】ボタンをクリックして、画面を閉じてください。
以上で、MT4のダウンロードからインストールまでが完了しました。
インストールが完了すると、以下の3つが同時に表示されます。
- メタクウォーツ社のサイトが立ち上がります。
- デスクトップにMT4のアイコンが表示されます。
- 自動でMT4が立ち上がります。
ひとつずつ解説していきますね。
MT4のインストールが完了すると、以下のようなメタクウォーツ社のサイトが立ち上がります。
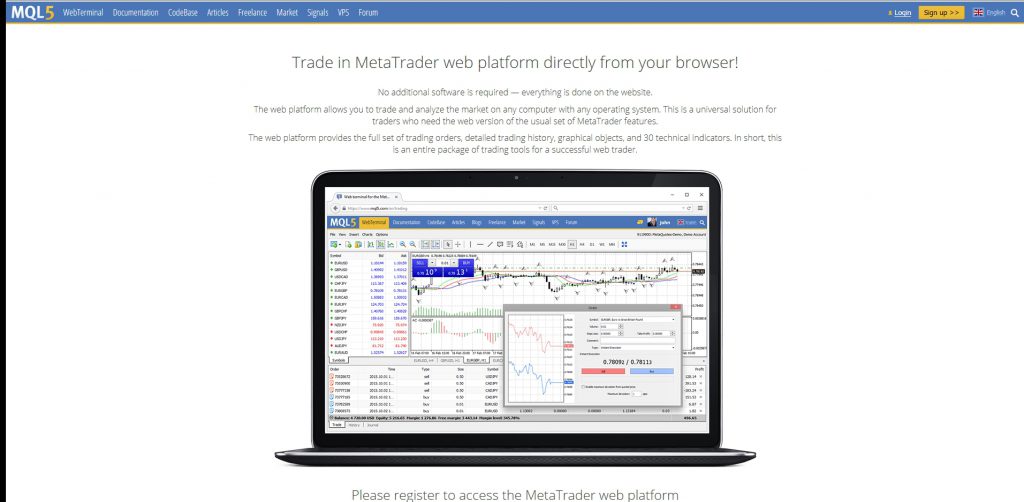
上図のように『MetaQuotes社』のサイトが自動的に立ち上がりますが、閉じて構わないので、このページは閉じましょう。
デスクトップにも『MetaTrader4』のショートカットのアイコンが表示されていると思います。
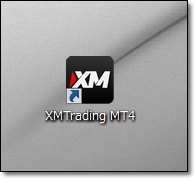
次回からは、いつでもこちらをダブルクリックするとMT4が表示されます。
ショートカットアイコンは残しておきましょう!
同時に、『ピロ〜ン』という効果音と一緒にMT4が自動的に立ち上がります。
チャートが映っていたら、MetaTrader4のダウンロードからインストールまで成功です。
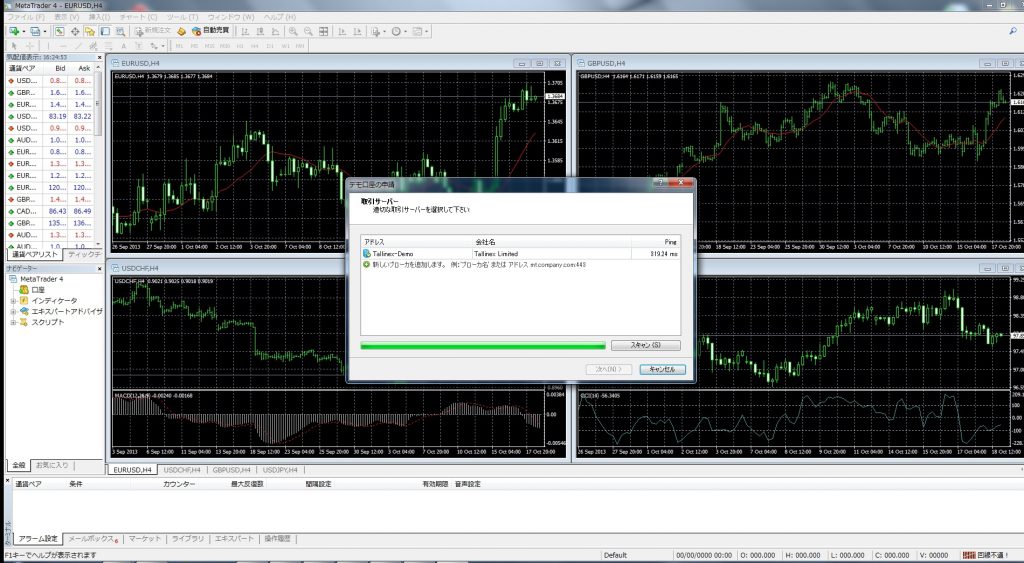
MT4のインストールが終わったらデモアカウント取得しよう!
MT4(メタトレーダー4)のダウンロード、インストールまで終わったら、デモアカウントを取得しましょう!
MT4デモアカウントの取得方法
それではデモアカウントの取得方法を分かりやすく解説をしていきますね。
デモアカウントとは、MT4にログインするときに必要な【ログインID】【パスワード】【サーバー名】のことを言います。
デモ口座のアカウントは、XMの公式サイトより取得することができます。
[XM Trading 公式サイト]に移動しましょう。
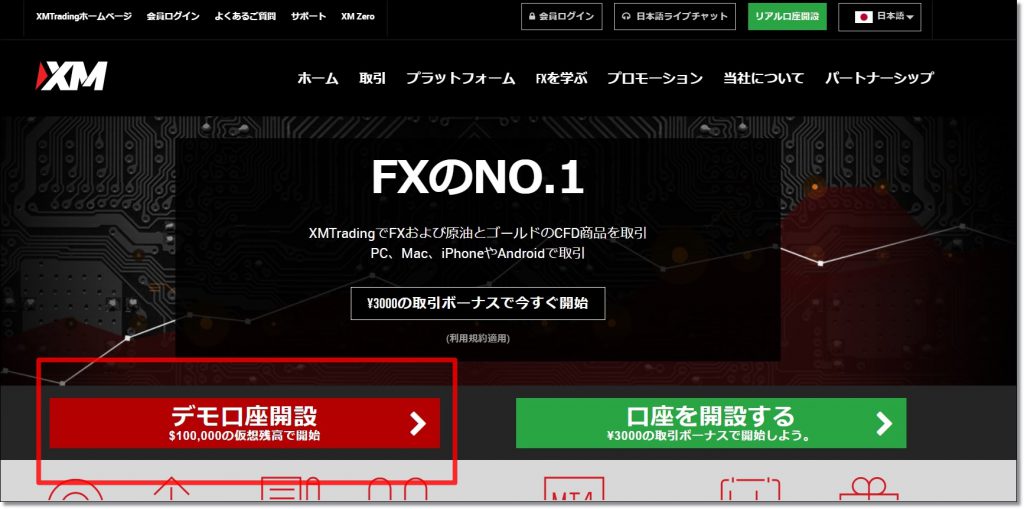
XM公式サイトのトップページの[デモ口座開設]をクリックして、必要事項を入力しましょう。
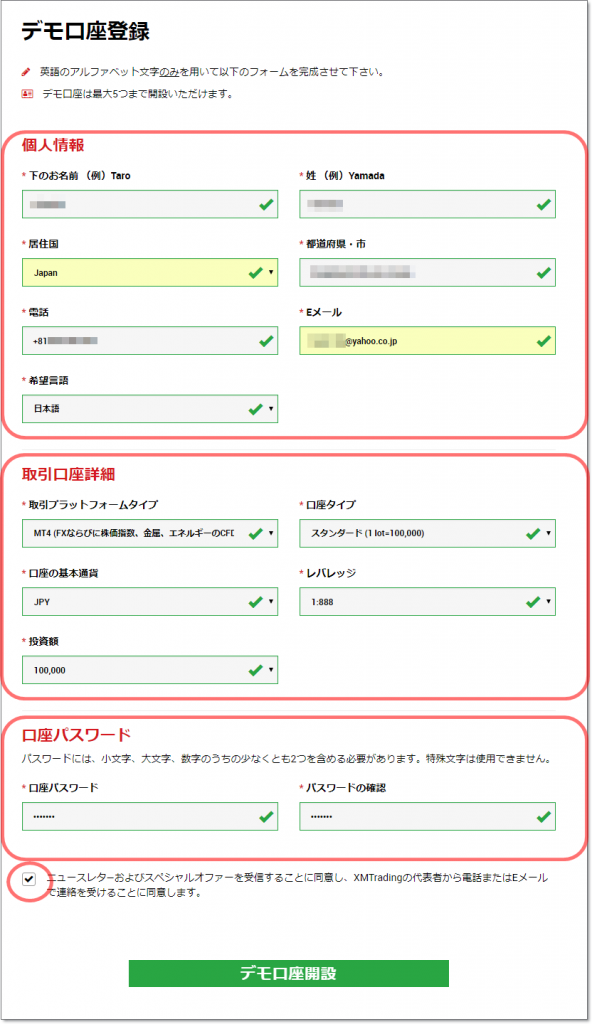
以下、記入例ですので参考にしてください。
【個人情報】
必ず英語表記字で入力してください。
[下のお名前]Hanako
[姓]Yamamoto
[居住国]Japan
[都道府県・市] Shinagawa-ku Tokyo(都道府県と市だけでOK)
[電話]+8190123456789(最初の0を抜かして入力します)
[Eメール]****@yahoo.co.jp (アカウントが送信されるメールアドレス)
[希望言語]日本語
【取引口座詳細】
デモ口座の詳細を記入します。
取引プラットフォームタイプ: MT4を選択しましょう。
[口座タイプ]スタンダード(最大レバレッジ888倍) or Zero (最大レバレッジ500倍)
※口座タイプは、スタンダードで問題ないです。
[口座の基本通貨]JPY(他にEUR、USDから選択できます。)
[レバレッジ]1:888(通常は888倍で設定します。)
[投資額]100,000(デモ口座の設定仮想金額を選択。)
【口座パスワード】
ログイン時に必要なパスワードを設定します。
ご希望のパスワードを入力してください。
口座パスワード: ご希望のパスワードを入力します。
パスワードの確認: 同じパスワードを入力します。
最後に、ニュースレターに☑をいれて、デモ口座解説をクリックして下さい。
すると、以下の画面が表示されます。
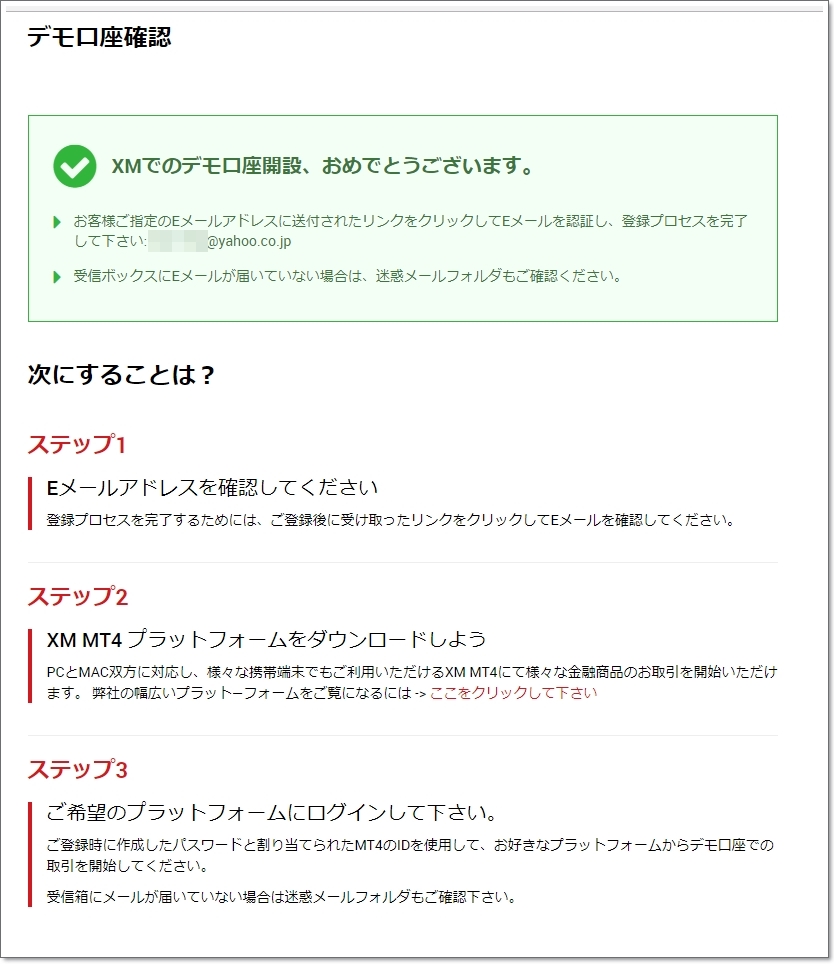
次に、登録メールを確認してください。
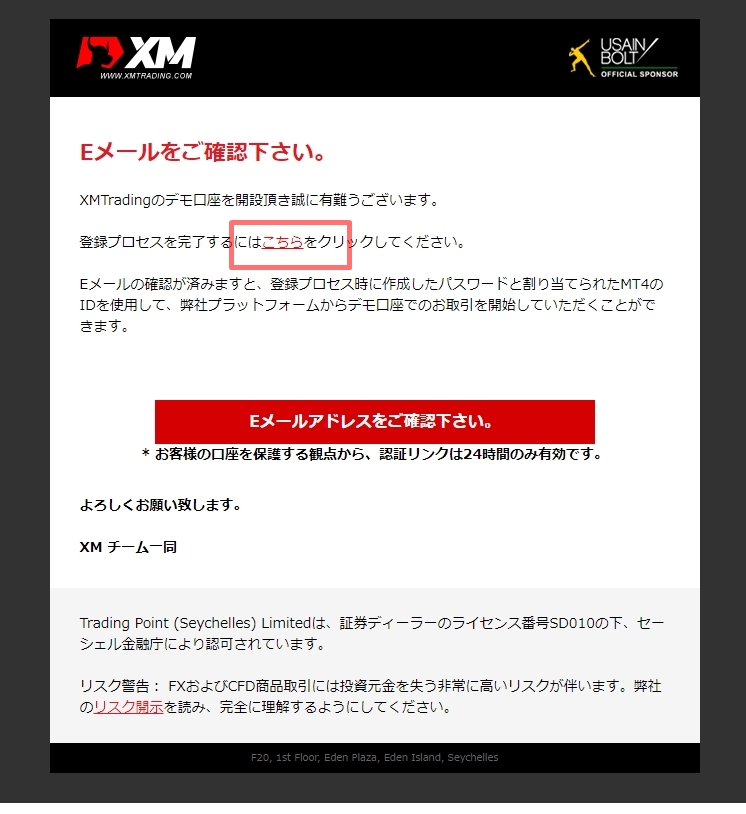
メールの赤の四角で囲った[こちら]をクリックすると、デモ口座確認完了です。
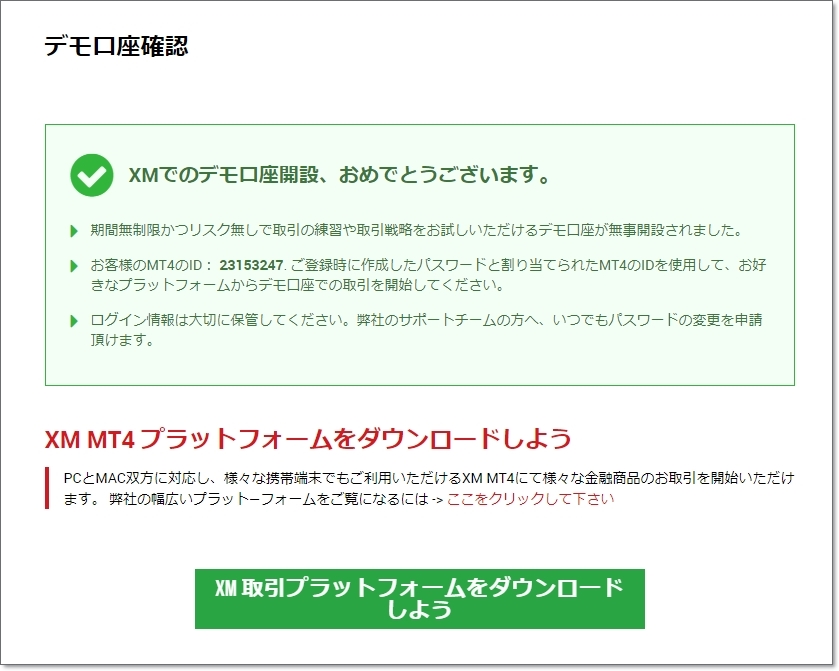
若干ややこしいのが、この画面のあとに、再度メールを確認して下さい。
次のメールで、【MT4のログインID】と【デモサーバー名】のお知らせが届いています。
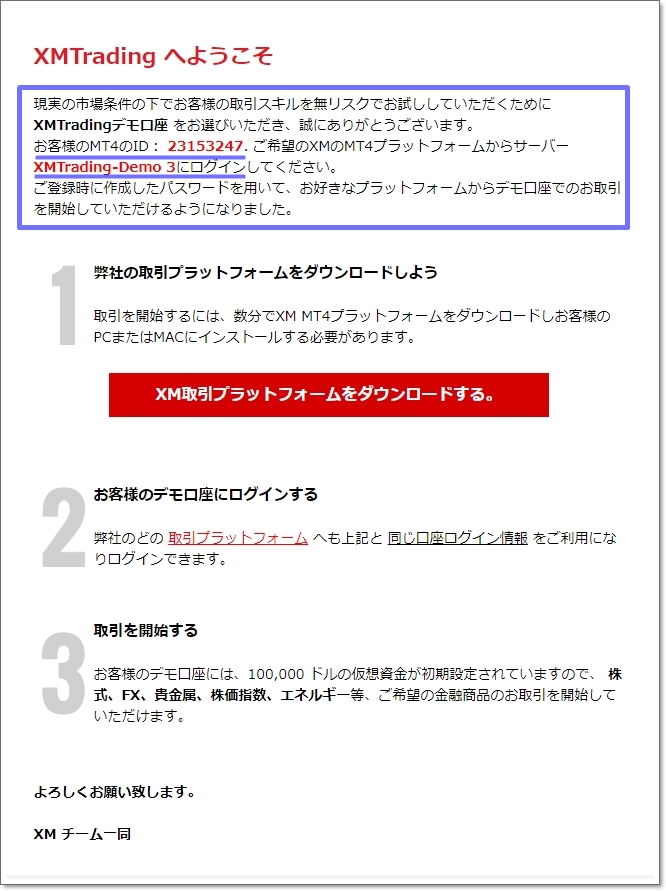
まだ、MT4をダウンロードしていない場合は、ダウンロードしましょう。
この記事をお読みの方は、既にMT4をインストール済なので、MT4を立ち上げてログインしましょう。
MT4でデモ口座にログインしよう!
MT4の[ログインID][パスワード][デモサーバー]を取得したので、さっそくMT4を立ち上げてログインしてみましょう。

[ファイル]>[取引口座にログイン]
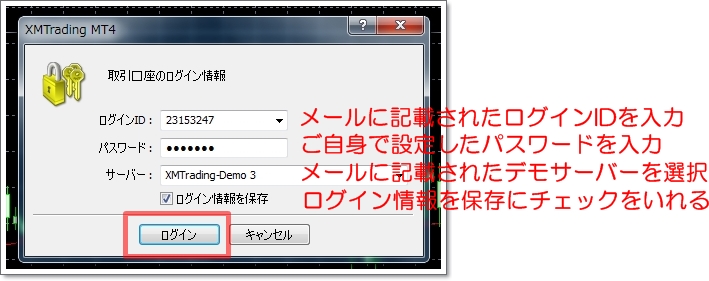
ログインID|メールに記載されているログインIDを入力して下さい。
パスワード|ご自身で設定したパスワードを入力して下さい。
サーバー|メールに記載されているデモサーバーを必ず選択してください。(※デモサーバーはいくつかあるの注意)
ログイン情報を保存|次回ログインするときに自動でログインできるので☑を入れておく。
入力が終わったら【ログイン】を押しましょう。
MT4チャートが立ち上がり、稼働し始めます。
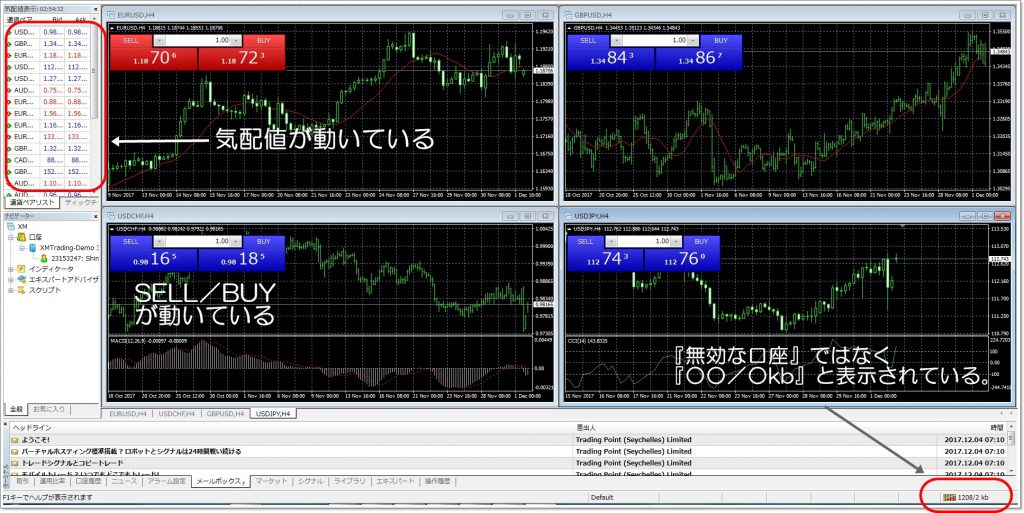
- 気配値が動いている
- SELL/BUYが動いている
- 右下の通信状況が『無効な口座』になっていないことを確認
上記のことが確認できれば、MT4は正常に稼働しています。
リアル口座も作っておこう!
デモ口座と同時に、XMでリアル口座も作っておくと便利です。
【リアル口座を作るメリット】
- 永久的にMT4が使える。(デモ口座は1ヶ月後に再度申請が必要になるので、若干めんどうです)
- ボーナスでさっそくトレードができる。(少額でトレードすれば、ほぼリアルなデモトレード)
- 数時間~1営業日以内(土日祝は除く)に口座が開設される。
- クレジットカードでの入金が可能。(即反映されます)
- レバレッジが最大888倍(スキャルピングやデイトレードの場合、資金効率がいい)
- カスタマーサポートで日本語スタッフが丁寧に対応してくれる。
- 日本のFX会社より簡単に口座が開ける。対応が丁寧でスピーディー。
- 入出金も国内口座と変わらずスムーズに対応。
昔と違って、国内口座とおなじくらい海外口座が随分と身近な存在になりました。
手軽に口座を開けるので、レバレッジが使えない国内トレーダーは、海外口座のひとつは持っておいた方がよいでしょう。
さらに、リアル口座を持つことで、先ほどインストールしたMT4のプラットフォームで、デモトレードだけではなく、リアルトレードも可能になります!
リアルトレードのログイン方法は、デモ口座のログイン方法とまったく同じです。
リアル口座の[ログインID][パスワード][リアルサーバー]を取得して、MT4にログインすれば完了です。
口座開設にかかる時間は3分ほどですので、リアル口座のアカウントを取得して、MT4を永久的に使いこなしましょう!
リアル口座は、XMの公式サイトより簡単に開設することができます。
MT4リアル口座開設の手順を4STEPでわかりやすく解説(所要時間3分)
MT4リアル口座解説にかかるの所要時間とおおまかな流れ
まずはじめに、XMのリアル口座にかかる所要時間とおおまかな流れを解説します。
■ リアル口座の記入にかかる時間 = 約3~5分
■ 本人確認書類の提出と口座の有効化 = 通常1営業日(早ければ数時間程度で承認される)
■ MT4のダウンロードとログイン = 約3分
実は、海外口座の手続きは、国内口座開設に比べると、かなりスピーディーで簡潔なんです。
MT4リアル口座開設もXM公式サイトから申し込む
MT4リアル口座開設もXM社のホームページより解説します。
手続きも簡単ですので、ご安心ください。
まずは、[XM Trading公式サイト]へ移動しましょう。
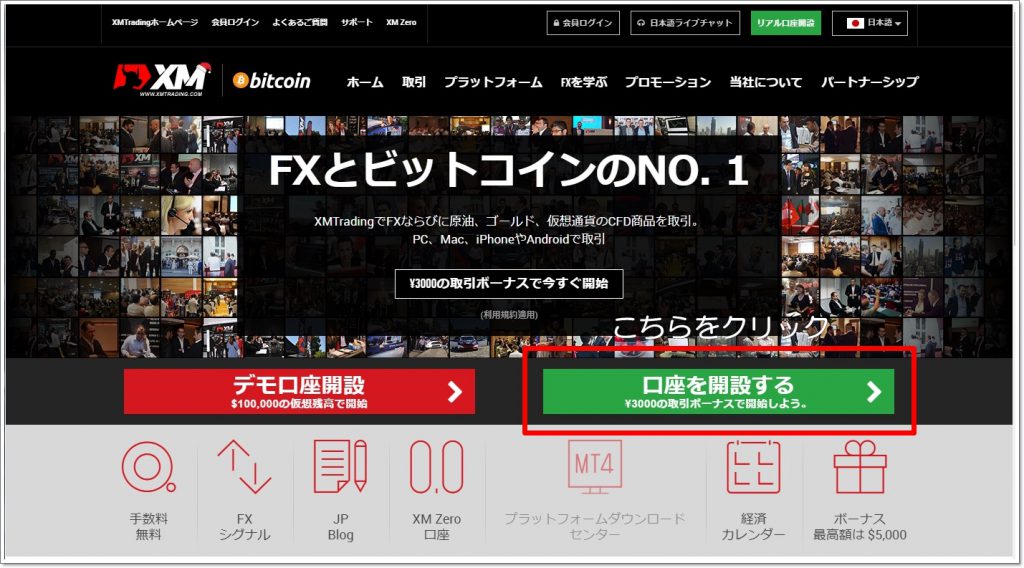
- 公式TOPページの[口座を開設する]をクリックして、口座開設画面に移動します。
MT4リアル口座開設に必要な情報を記入するページがあります。
記入ページは、たったの2ページです。
それでは、記入方法についてわかりやすく解説します。
リアル口座登録の1ページ目[リアル口座の登録1/2]の記入方法
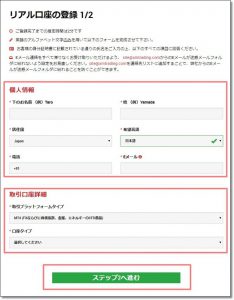
記入はすべて、半角英数で記入しましょう!
個人情報について
[下のお名前](例)Tsuyoshi
[姓](例)Tanaka
[居住国] Japan(プルダウンメニューから選択)
[希望言語]日本語(プルダウンメニューから選択)
[電話] (例)+818012345678
電話番号は、最初の0を抜いて入力してください。
あなたの電話番号が08012345678の場合は、上記のような電話番号になります。
[Eメール](例)****@gmail.com
- 記入は、すべて半角英数で記入する。
- 名前は、返金先の銀行口座やクレジットカードの名義と同じにする。
- メールアドレスは新規口座開設時の確認メールが届きます。メールアドレスに間違いがないか確認する。
取引口座詳細について
・[取引プラットフォームタイプ]MT4・MT5 のどちらかを選択します。
・[口座タイプ]マイクロ・スタンダード・XM Zero のいずれかを選択します。
インジケーターやEAは、まだまだMT4対応のものが多いのが現状です。
また、MT4でトレードされているトレーダーが多いです。
はじめてメタトレーダーをご利用される場合や、分からない場合は、まずは、MT4を選択しましょう。仮想通貨などの取引をされたい方はMT5を選択しましょう。
口座タイプについて
XMのMY4リアル口座には、3パターンの口座タイプが用意されています。
・マイクロ口座(1lot=1,000)
・スタンダード口座(1lot=100,000)
・XM Zero口座(1lot=100,000)
XMを初めて利用される場合は、スタンダード口座を選択しましょう。
マイクロ口座やXMZero口座は、トレーダーのニーズに合わせてサブ口座として、のちに開設すればよいです。
以上で、1ページ目の記入は終了です。
あと、1ページで記入は完了しますので、頑張りましょう。
- 【ステップ2へ進む】をクリックして次のページへ進んでください。
リアル口座登録の2ページ目[リアル口座の登録2/2]の記入方法
[リアル口座の登録2/2]も簡単ですので、以下の手順で進めて下さい。
個人情報について
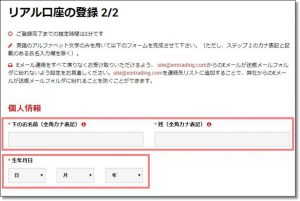
[下のお名前(全角カナ表記)](記入例)ツヨシ
[ 姓(全角カナ表記)](記入例)タナカ
[ 生年月日](例) 1 □ 1 □ 1970 (プルダウンメニューより選択)
必ず出金する銀行口座と同じ名前(カナ表記)で記入しましょう!
住所詳細について
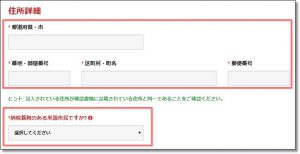
[都道府県・市](例)Osaka-shi, Osaka
[番地・部屋番号](例)1-2-3 ABCmansion 201
[区町村・町名](例)Nakatsu, Kita-ku
[郵便番号](例)5010071
[納税義務のある米国市民ですか? ]「いいえ」を選択します。
取引口座詳細について
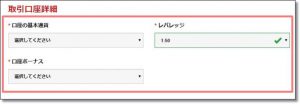
[口座の基本通貨](例)JPY
(EUR,USD,JPYから選択できますので好みの通貨を選びましょう。円建ての場合はJPYを選択します。)
[レバレッジ](例)1:888
(資金管理を徹底しながらレバレッジをかけてトレードするための海外口座ですので、888倍でよいです。)
[口座ボーナス](例)はい、ボーナスの受け取りを希望します。
(※いいえも選択できます。)
レバレッジの変更は、最大に設定しておきましょう。
投資家情報について
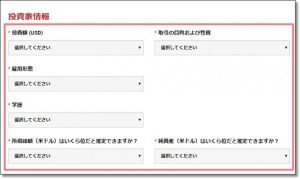
[投資額 (USD)](例)20,001-50,000
(入金予定金額のことですが、ここは、適当な金額を選択すれば問題ありません。)
[取引の目的および性質](例)投資
取引の目的や性質を選択します。
(投機・ヘッジング・投資・リスク管理・分散)
[雇用形態](例)被雇用者
現在の雇用形態を選択してください。
[学歴](例)学士
最終学歴を選択します。
[所得総額(米ドル)はいくら位だと推定できますか?](例)50,001-100,000
現在の年収を選択します。選択は、ドル換算の金額になっています。
(こちらもおおまかで大丈夫です。)
[純資産(米ドル)はいくら位だと推定できますか?](例)50,000-100,000
現在お持ちの純資産を選択します。ドル換算の金額になっています。
(こちらもおおまかで大丈夫です。)
口座パスワードについて
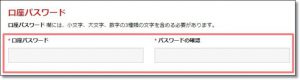
[口座パスワード]好みのパスワードを設定します。
[パスワードの確認]確認のために、再度同じパスワードを記入にます。
(注意)
パスワードは忘れないように、必ずメモしておきましょう。
パスワード設定は、小文字・大文字・数字の3種類の文字が含まれるパスワードに設定しなければいけません。
確認画面について
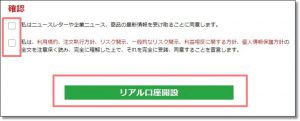
最後に、チェックボックスにチェックを入れて、【リアル口座開設】をクリックします。
MT4リアル口座開設完了画面について
MT4リアル口座開設に必要な記入(2ページ)が完了したら、以下の画像のように完了画面が表示されます。
[ステップ2]会員ページへログインしよう
[ステップ3]口座を有効化しよう
[ステップ4]XM MT4 プラットフォームをダウンロードしよう(デモ口座を開設していれば、MT4MT5はすでにダウンロード済み)
ステップ1~ステップ4の手順に沿って、リアル口座の開設を完了させましょう!
4つの手順ですが、こちらも簡単です。
もちろん、ステップ1~ステップ4の手順もわかりやすく解説していますので、ご安心ください。
[STEP1]XMからのメールを確認する
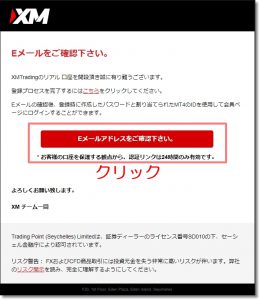
登録したメールアドレスを確認してしましょう。
以下のようなメールが届いているはずです。
赤枠で囲った【Eメールアドレスをご確認ください。】をクリックします。
クリックすると、XMのログイン画面に移動します。
赤枠で囲った【Eメールアドレスをご確認ください。】をクリックする。
[STEP2]XM会員ページでログインする
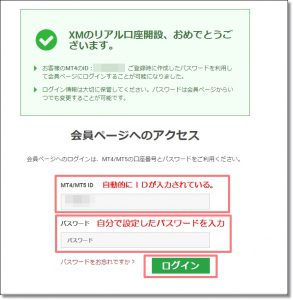
[MT4/MT5ID]MT4/MT5IDは、自動で入力されているはずです。
(入力されていない場合は、メールを開いて、IDを確認してください。)
[パスワード]リアル口座開設時に設定したパスワードを入力します。
IDとパスワードを入力したら[ログイン]をクリックしてXM会員ページへ移動しましょう。
MT4またはMT5のIDとパスワードを入力してログインする
MT4リアル口座の会員ページの詳細
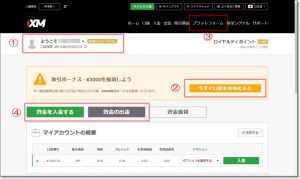
①名前と口座残高や現在のステータスが表示されます。
②[今すぐ口座を有効化する]
こちらは、次のSTEP3で本人確認書類をアップロードして口座を有効化にします。
③[プラットフォーム]からMT4、MT5をダウンロードします。
(デモ口座を開設している場合、既にダウンロード済みですので、再度MT4,MT5をダウンロードする必要はありません。)
④入出金するときに利用します。
会員ページは、国内口座より分かり易いですね。
1点、大切なポイントがあります。
STEP3[口座を有効化する]STEP4[MT4MT5のダウンロード]、入出金などで会員ページを利用します。
必ず、ブックマークしてページを保存しておきましょう!
[STEP3]口座を有効化する
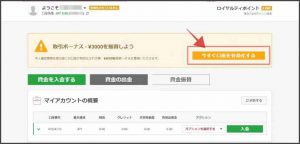
[口座を有効化する]=[本人確認]のことです。
本人確認資料をアップデートして、承認されればトレードを開始することができます。
有効化にかかる時間は、約1営業日(平日)になります。
早ければ、数十分で完了するケースもあります。
[口座を有効化]に関しては、以下の記事で分かり易く解説しています。
[STEP4]MT4またはT5をダウンロードする
すでにデモ口座を利用されている方は、再度、MT4(MT5)をダウンロードする必要はありません。
ダウンロード済みのMT4(MT5)でログインすれば利用できます。
まだダウンロードしていない場合は、この記事内
【まずは、MT4(メタトレーダー4)をダウンロードしよう!】
を参考にダウンロード、インストールしてください。
リアル口座開設後の入金方法
海外口座は、国内口座と同じくらい入金方法が簡単です。
XMの場合は、入金ボーナスや各種特典などありますので、トレーダーに有利な条件ではじめることができます。
入金方法に関しては、以下の記事で分かり易く解説しています。
MT4リアル口座を作ったらチャートを設定をしていきましょう!
オリジナルにカスタマイズ出来るのがMT4の最大の特徴です。
リアル口座を開設したら、さっそく、ご自身の使いやすいチャート設定をしていきましょう。
基本的な操作方法やチャート設定については、【MT4永久保存版】で解説しています。
MT4を触るだけなら、トレードで負けるわけではありませんので、解説を参考にしながら、MT4をさわる!さわる!とにかくさわる!
新しく買ったスマホもいつの間にか使いこなしていると思います。
それくらい、MT4も直感的に操作が分かるようになりますので、苦手意識を持たずに、MT4を使い倒しましょう!
最後に
私も初めてMT4を操作した時は、何がなんだかよく分かりませんでした。
しかし、それもつかの間。初めて使うスマホと同じです。
使い始めればすぐに使いこなせるようになりました。
スマホが便利で手放せないくらい、MT4もあなたの便利なトレードツールになるはずです。
日本のFX会社のチャートシステムに比べると比べものにならないくらい便利ですので、苦手意識を持たずに一歩ずつMT4(メタトレーダー4)を攻略していきましょう。
分からなければ『MT4永久保存版』ですべて解説してありますので、参考にしてください。

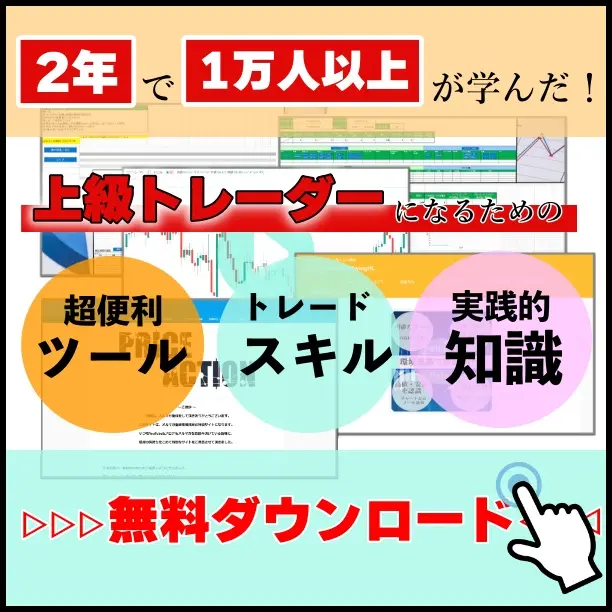
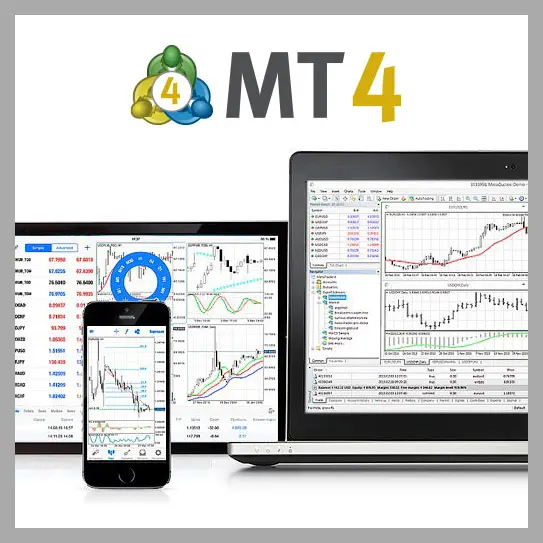


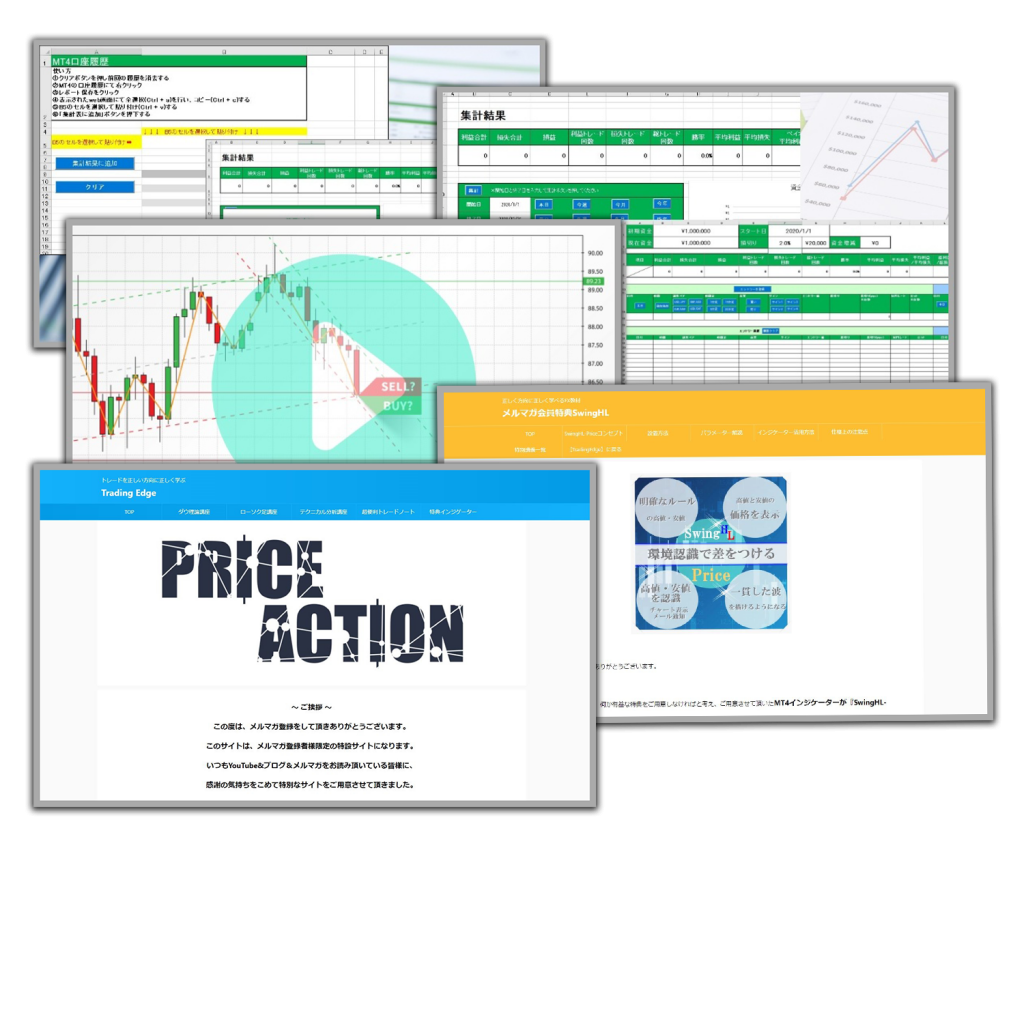











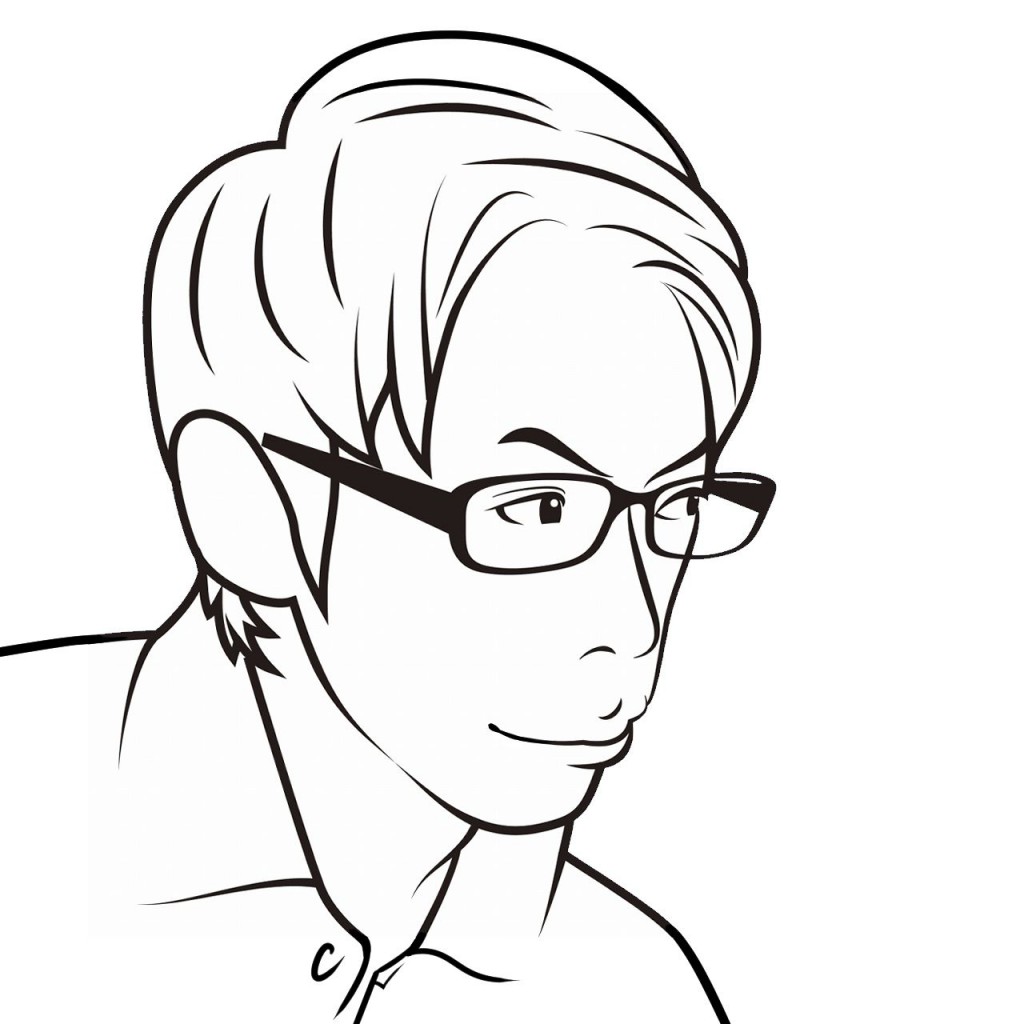



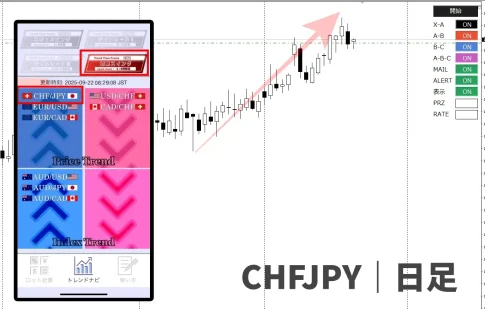




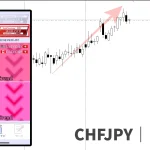



Bookmark!
この記事は、MT4を初めてダウンロードされる方のために分かりやすく手順を解説しています。
必要な情報がすべて詰められた記事ですので、ブックマークに登録しておくと、困ったときにいつでも検索できてとても便利です。