
チャートの背景色は『白』か『黒』。別に悪くないけど変更したい・・・
『どうしたら、MT4チャートの背景色やローソク足の色を変更できるの?』
通常、FX会社から提供されているチャートの背景色やローソク足の色は決められています。
しかし、MT4ではチャートの背景色やローソク足の色を、トレーダー好みに簡単にカスタマイズすることが出来ます!
今回はMT4のチャートの色、背景、各種表示の変更について解説していきます。
さらに、この記事では、私が今まで利用してきた、チャートの色のカスタマイズで、最も目に優しく、オシャレなチャート設定3選を紹介しています。
⇒ブックマーク!【MT4の使い方!永久保存版|たった1記事で初心者でも完全理解!】
で、すべて解説していますので、参考にしてください。
1万人以上が学んだ!『絶対的にプロに共通するスキル』
MT4をフル活用できる『超便利ツール』を無料ダウンロード!
目次
MT4でチャートの色、背景、表示の変更をする目的
MT4(メタトレーダー4)のチャートの色、背景、表示の変更が必要ないくつかあげられます。
- 色が固定されたチャートだと目が疲れる。
- 出来高やグリッドが気になって、チャートをスッキリ整理したい。
- 今まで慣れた色のチャートがあるので、今まで通りのチャートの色に変更したい。
- 単純に気分転換したい。
どうでしょうか?
あなたも、このような理由でチャートを変更したいと思ったのではないでしょうか。
MT4は、誰でも簡単にチャートの色、背景、表示の変更が出来るので、ビジュアル的に見やすい、あなただけのオシャレなチャートにしていきましょう。
MT4のチャートの背景色・ローソク足の色・各種表示の変更方法
それでは、さっそくMT4チャートの背景色やローソク足の色の変更を解説していきます。
変更するものは、出来高やグリッド(チャート背景の点線)など、色の他にも沢山あるので、以下の手順に沿って、オシャレなチャートにカスタマイズしていきましょう!

まずはじめに、チャート上で『右クリック⇒プロパティを選択』して下さい。
(※メニューバーから『チャート』→『プロパティ』を選択しても可)
すると、チャート設定のプロパティ画面が表示されます。
MT4にはチャートの色設定が3パターン用意されている
MT4には既存で、以下の画像のように3パターンのチャートの色設定が用意されています。
【Yellow On Black】



プロパティ画面よりワンクリックでチャート全体の色を変更することができます。
それでは、色の変更をしてみましょう!
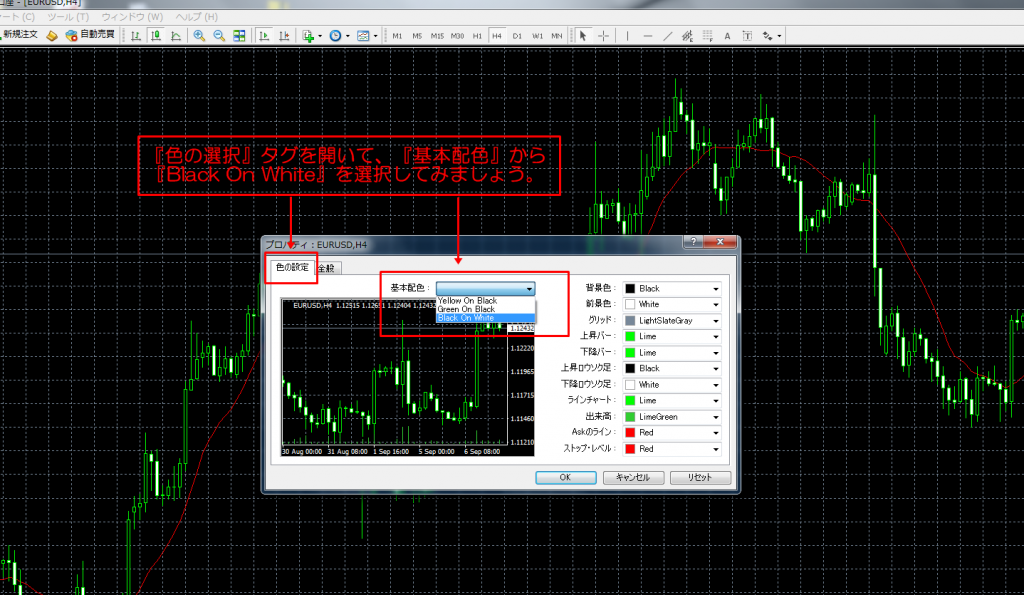
左上のタグを見ると、
『色の設定』と『全般』の2つのタグがあるので色の変更をしたい場合は『色の設定』を選択してください。
次に、基本配色をクリックすると、デフォルトで3パターンの基本配色が用意されているので好きな配色を選択してみましょう。
ここでは、『Black On White』を選択してみたいと思います。
すると、ガラリと雰囲気の違った真っ白なチャートが表示されましたね。

ここから、更に細かいチャートの色の変更をすることができます。
MT4のチャート細部の色の変更|チャートプロパティ『色の設定』
MT4では、チャートの細部の色の変更をすることができます。
背景色や全面色、ローソク足の実体部分や外側(ヒゲ)部分、グリッドやアスクライン・・・などなど。
はじめて、MT4のチャートの色を変更する方は、プロパティの色の変更箇所がどこを指しているのか分かりずらいと思うので、以下の画像に変更箇所をまとめておきました。
MT4チャートプロパティの色の変更箇所

チャート細部の色の変更方法は、
チャート上で『右クリック⇒プロパティを選択』して下さい。
(※メニューバーから『チャート』→『プロパティ』を選択しても可)
プロパティ画面の右側にある色の選択で細かいチャートの配色を変更することができます。
必要に応じて、好みの色に変更しましょう。
MT4チャートのオシャレな背景色とローソク足3選!
MT4が用意してくれている配色のままでもいいですが、できれば自分が落ち着く配色にしたいですよね。
今まで、私が利用してきた背景色でも、最も目に優しく気分よくトレードできた背景色のチャート設定を3つ紹介します。
変更方法は、今まで解説してきた通り、チャートプロパティ画面の右側にある色の選択で細かいチャートの配色を変更していきます。
チャート上で、[右クリック]>[プロパティ]を選択してください。
MT4おすすめチャート色設定①|モダンなLightGray
これは、私が最も長く利用してきたチャートの色設定です。
クールで、オシャレだけで、目に優しい。そんなチャート設定です。
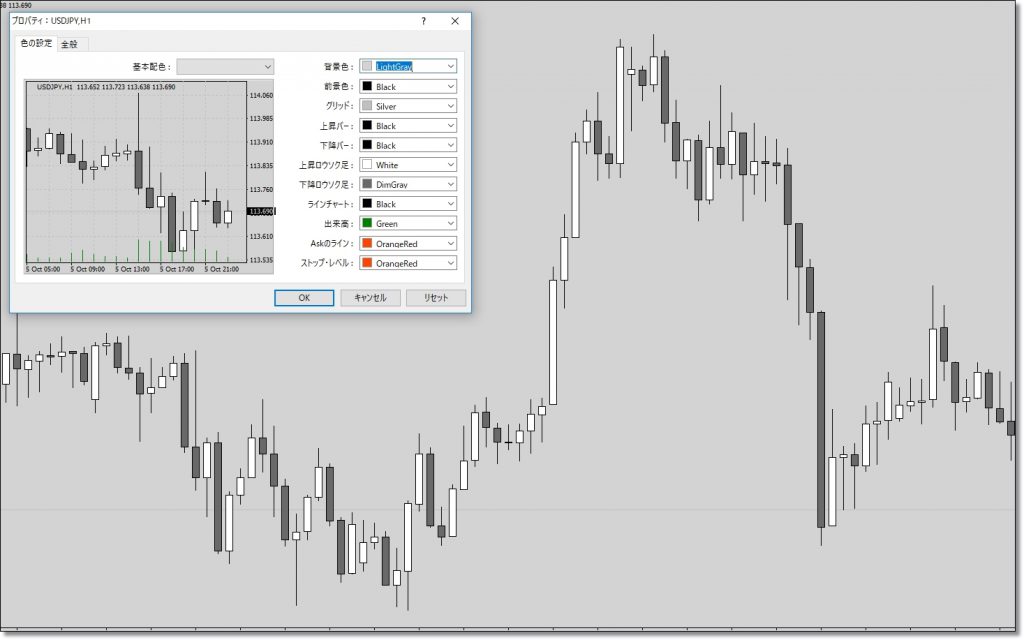
3か所を変更するだけで、全く違う雰囲気のチャートになりますね。
MT4おすすめチャート色設定②|見やすい原色!赤・青・白
白チャートが好みの方は、ローソク足の色を原色の赤と青に変更すると、スッキリ見やすくなります。
赤は、真っ赤ではなく、少し落ち着いたくすんだ赤色(Crimson)を利用しています。
青も、真っ青ではなく、少し落ち着いた青色(MediumBlue)を利用しています。
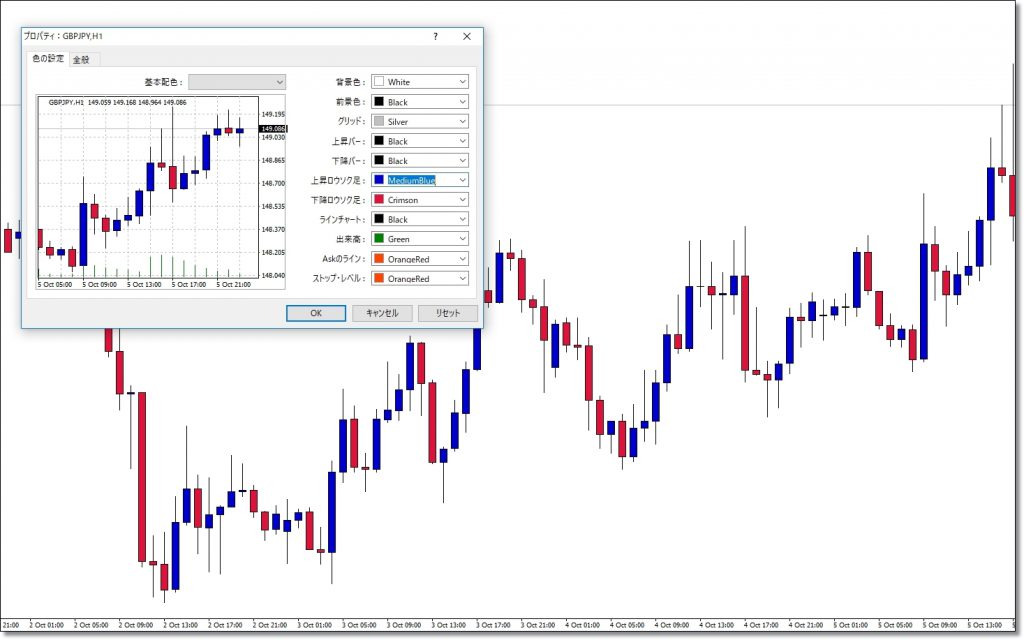
背景色 ⇒ White
上昇ローソク足 ⇒ MediumBlue
下昇ローソク足 ⇒ Crimson
MT4おすすめチャート色設定③|見やすく目に優しくPowderBlue
チャート背景色に、目に優しい色[PowderBlue]に変更しています。
背景色が目に優しいだけではなくて、白と黒のローソク足がくっきり表示されて、ローソク足もとても、見やすいですよね。
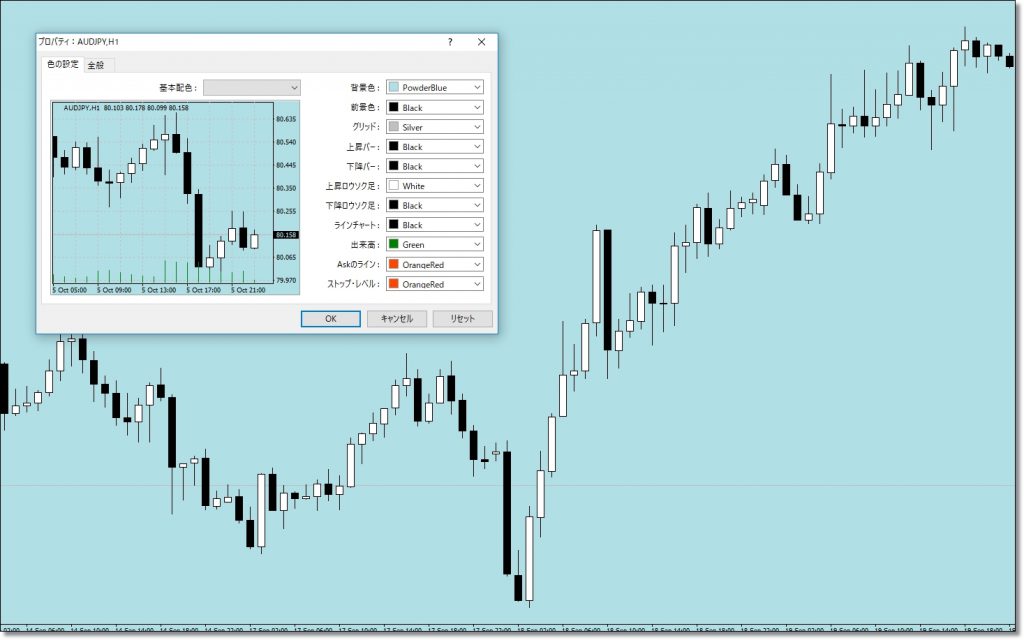
背景色 ⇒ PowderBlue
上昇ローソク足 ⇒ White
下昇ローソク足 ⇒ Black
3つのおすすめMT4チャートを紹介してきましが、各パターンの、背景色とローソク足の色の組み合わせを、それぞれ交換しても、見やすいので是非試してみてください。
MT4チャートの色以外の各種変更をしよう!|プロパティ『全般』
MT4チャート設定の解説の最後に、プロパティ『全般』について少し解説しておきたいと思います。
MT4チャート設定のプロパティ『全般』では、チャートの色の変更以外の細かな設定になります。
細かいとはいえ、こちらも見栄え的にかなり違ってくるので、できる限り納得のいく設定をしておきましょう!
それでは、MT4チャートプロパティ『全般』について解説していきます。
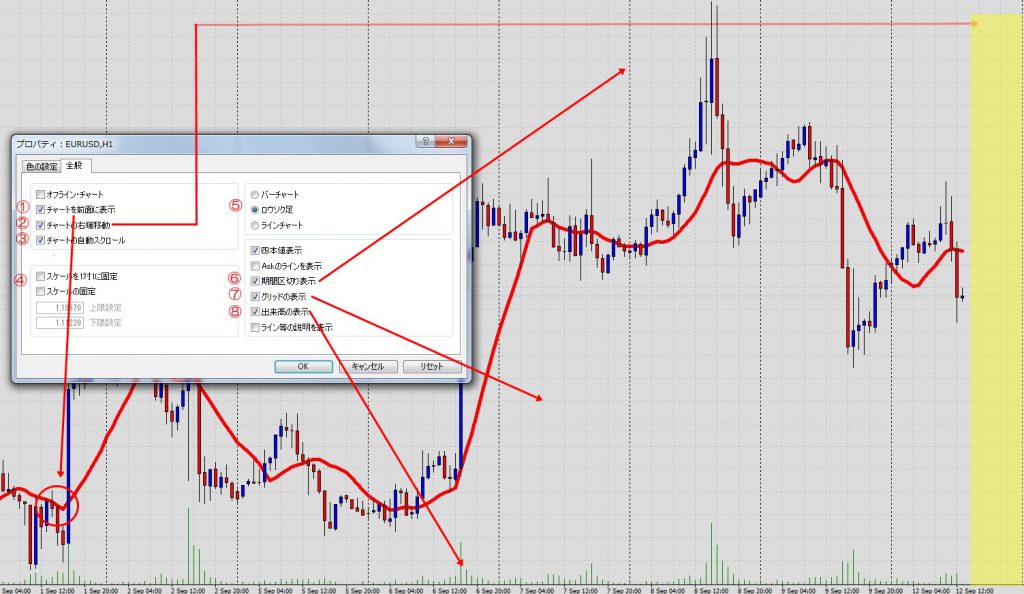
まず、チャート上で、[右クリック]>[プロパティ]を選択してください。
『色の設定』と『全般』の2つのタグがあるので、色以外の細部の変更をしたい場合は『全般』を選択してください。
①『チャートを前面に表示』
インジケーターなどを表示した時に、ローソク足をインジケーターより前面に表示するかどうかを選択出来ます。
画像の赤丸でも示した通りローソク足が前面に出ている方が見栄えが良いのでチェックを入れておきましょう。
②『チャートの右端移動』
ここにチェックを外すと、画像の黄色のスペースがなくなって、右端までチャートが移動します。
こちらも、スペースがある方が見やすいのでチェックを入れておきましょう。
③『チャートの自動スクロール』
チャートを自動的にスクロールさせるかどうか選択できます。
こちらはお好みで構わないです。私はチェックを入れています。
④『スケールを1対1に固定』『スケールの固定』
こちらは、縦軸の価格の表示幅を固定するかどうかを選択できます。
ここにチェックをいれるとチャートが見にくくなるのでチェックを外しておきましょう。
⑤『バーチャート』『ローソク足』『ラインチャート』
実は、ローソク足は日本人が作り出した、とても分析しやすい分析ツールです。
ここは、ローソク足で問題ないです。(※もちろん、欧米では、ラインチャートやバーチャートを使用するトレーダーもいます。)
⑥『期間区切り表示』
チャート上にある一定期間の区切りの目印を表示することが出来ます。
チャート上に区切り線を表示させる事で、1日、1週間、1ヶ月など、期間内の価格の動きを細かく分析することができます。
こちらは、チェックを入れておいた方が便利です。
| 時間足 | 1区切りの期間 |
| 1時間足以下の時間足 | 1日 |
| 4時間足 | 1週間 |
| 日足 | 1ヶ月 |
| 週足 | 1年 |
| 月足 | 1年 |
⑦『グリッドの表示』
チャート上にある点線ですが、チャート上の価格の変動の幅を図るのに便利です。
こちらは好みですので、どちらでも構わないです。
ちなみに私は、スッキリしたチャートにしたいので外しています。
⑧『出来高の表示』
チャートの下部に棒グラフ上に表示されていますが、これが出来高です。
MT4の出来高は、特に必要ではないのでチェックを外しています。
⇒ブックマーク!【MT4の使い方!永久保存版|たった1記事で初心者でも完全理解!】
で、すべて解説していますので、参考にしてください。
まとめ
チャート設定も思っていた程難しくなかったですね。
チャートの色や背景の設定は、オリジナルチャート作りの第一歩です。
色や背景がオリジナルになるだけで、なんだか愛着が湧いてきますよね。
このあたりから、今まで以上にMT4(メタトレーダー4)の便利さを感じ始めるのではないでしょうか。
さぁ、ここからどんどん自分のチャートをカスタマイズしてオリジナルなものに仕上げていきましょう!

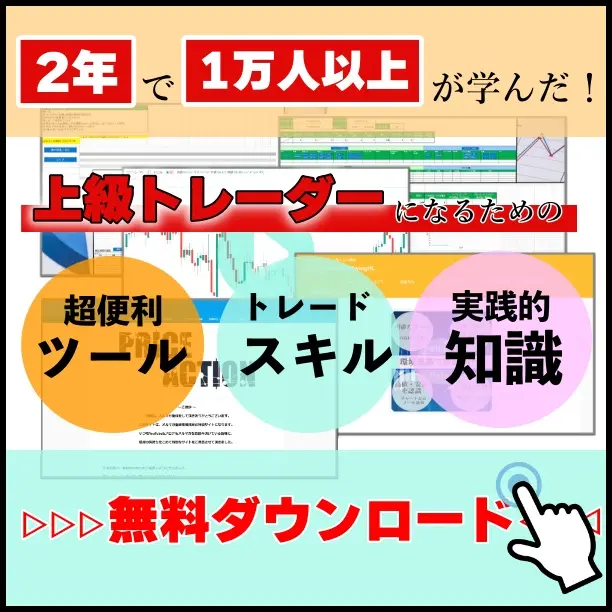
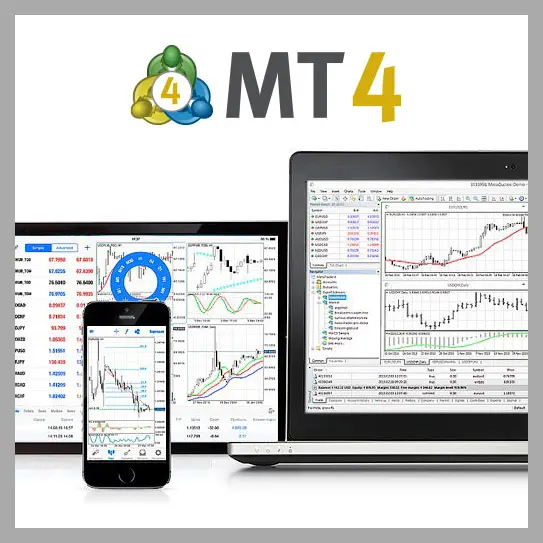


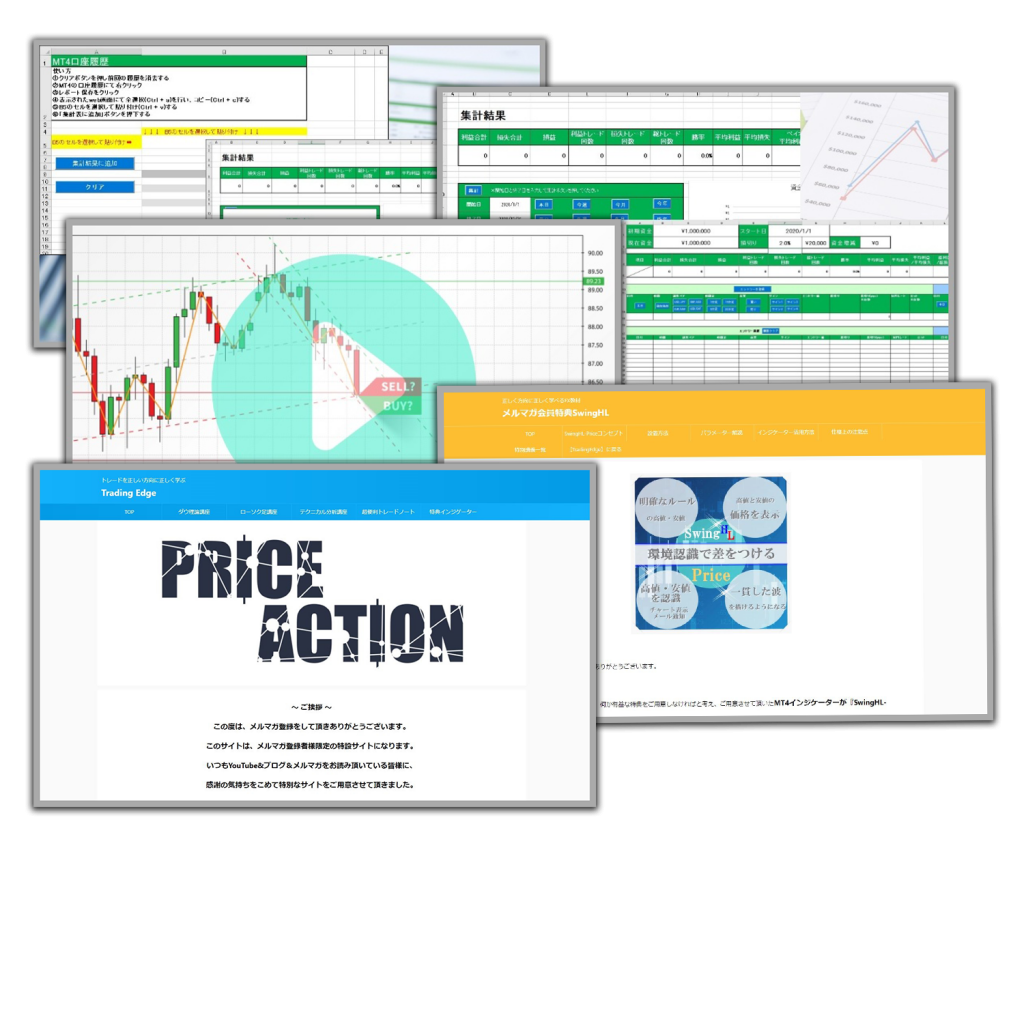






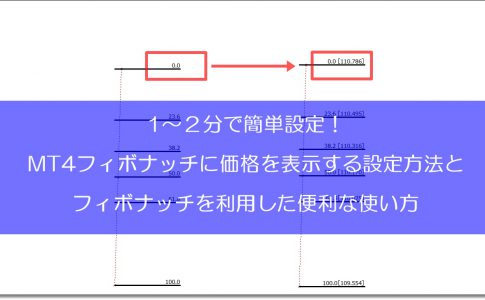




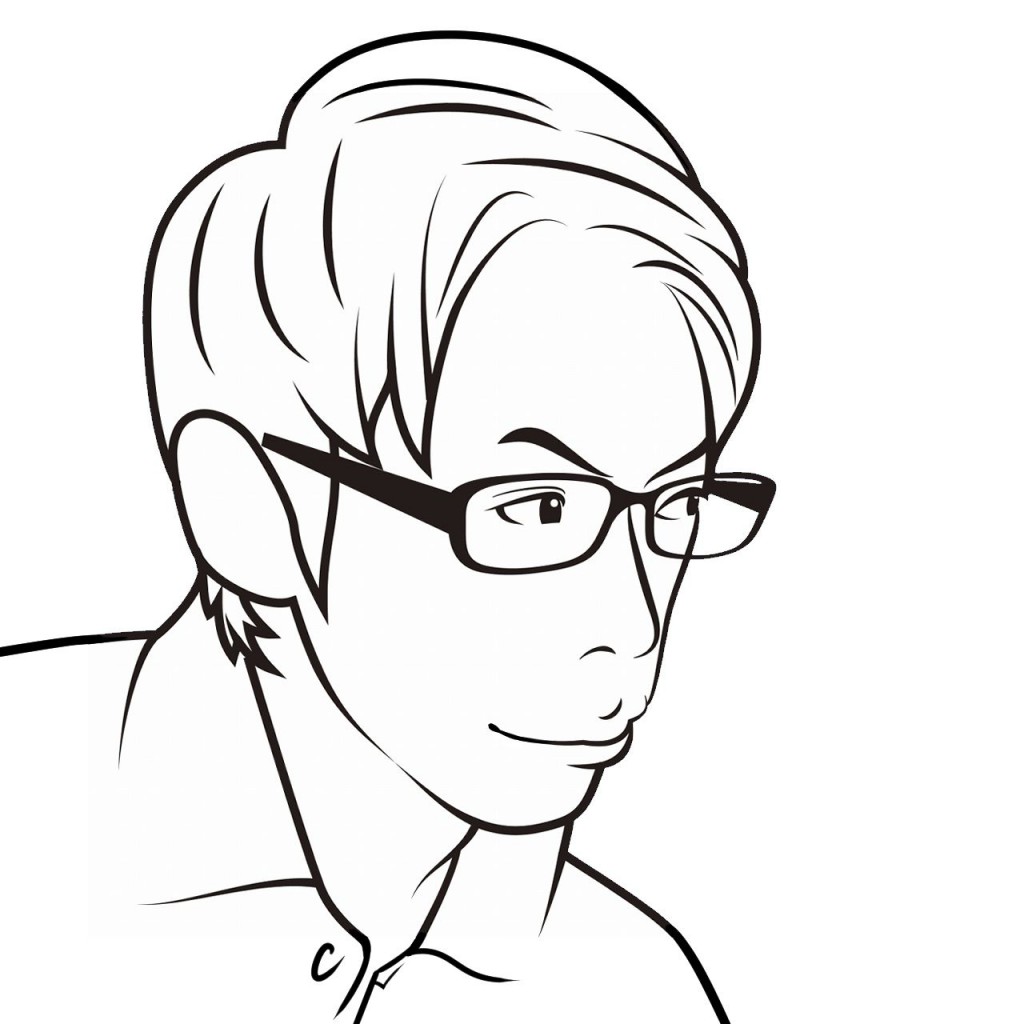


背景色 ⇒ LightGray
上昇ローソク足 ⇒ White
下昇ローソク足 ⇒ DimGray