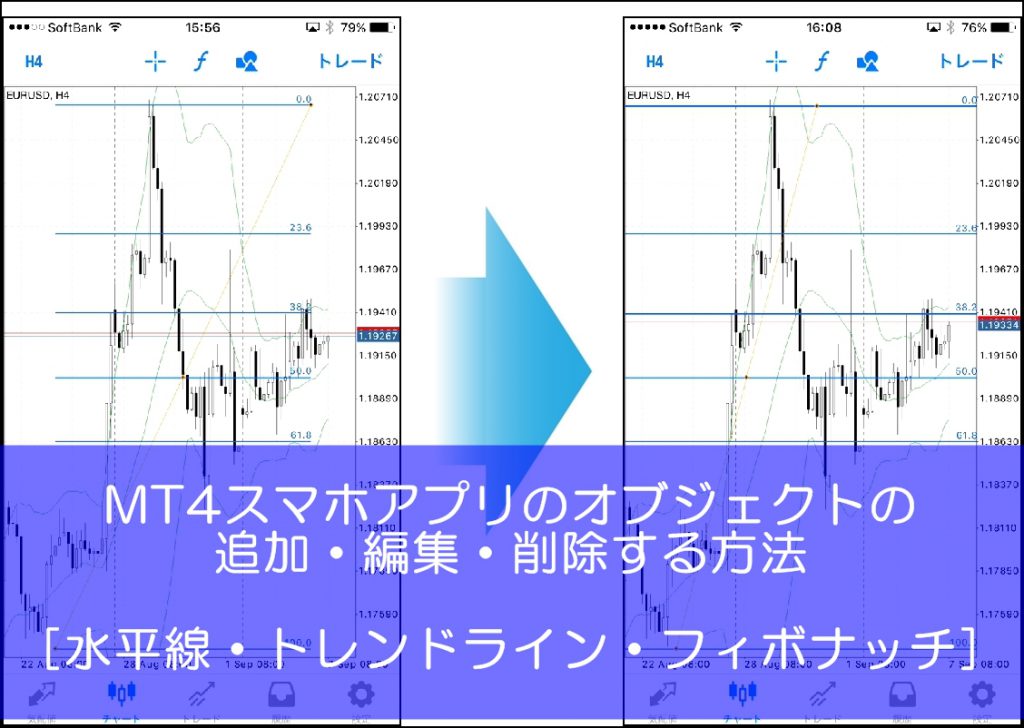
相場分析をする上で欠かせないのが、トレンドラインや水平線、フィボナッチなどの分析ツールですよね。
MT4スマホアプリには、24種類のオブジェクト(分析ツール)が装備されています。
この分析ツールをMT4スマホアプリで、どのように使うのか?
追加・編集・削除方法はどうすれば良いのか?
はじめてスマホアプリを使う方のために、今回は、【MT4スマホアプリのフィボナッチ・トレンドライン・水平線を追加・編集・削除する方法】について分かりやすく解説をしていきます。
目次
MT4のスマホ版アプリにあるオブジェクトを紹介
MT4スマホアプリでは分析ツールのことを、オブジェクトという名前で表現されています。
『分析ツールでいいのに、オブジェクトって?』と少し戸惑っちゃいますよね。
しかし、MicrosoftのOfficeなどでも、文章に挿入する図表やワードアートなどのことを、オブジェクトと読んでいるので、なんとなく理解はできるかなと思います。
つまり、『オブジェクト=チャートに挿入できる分析ツール』ってことですね。
オブジェクトの意味も分かっってきたところで、さっそく24種類の豊富なオブジェクトを確認してみましょう。
| ライン |
| 垂直線(縦線) |
| 水平線(横線) |
| トレンドライン |
| アングルトレンド |
| サイクルライン |
| 矢印 |
| チャネル |
| 等距離チャネル |
| 標準偏差チャネル |
| 回帰チャネル |
| アンドリューピッチフォーク |
| ギャン |
| ギャンライン |
| ギャンファン |
| ギャングリッド |
| フィボナッチ係数 |
| フィボナッチりトレースメント |
| フィボナッチタイムゾーン |
| フィボナッチファン |
| フィボナッチアーク |
| フィボナッチチャンネル |
| フィボナッチエクスパンション |
| エリオット波動 |
| エリオット推進派 |
| エリオット修正は |
| 図形 |
| 長方形 |
| 三角系 |
| 楕円形 |
本当にスマホアプリですか?というくらい本格的な分析ツールがズラリと並んでいますね。
好みや手法によって、使う分析ツールは違うと思いますが、ここまで揃っていたら安心ですね。
チャートにオブジェクト(水平線)を追加する方法
それではさっそく、チャートにオブジェクトを追加してみましょう。
今回は、どんなトレーダーも使うであろう、水平線をチャートに追加してみようと思います。
まずは画像をご覧ください。
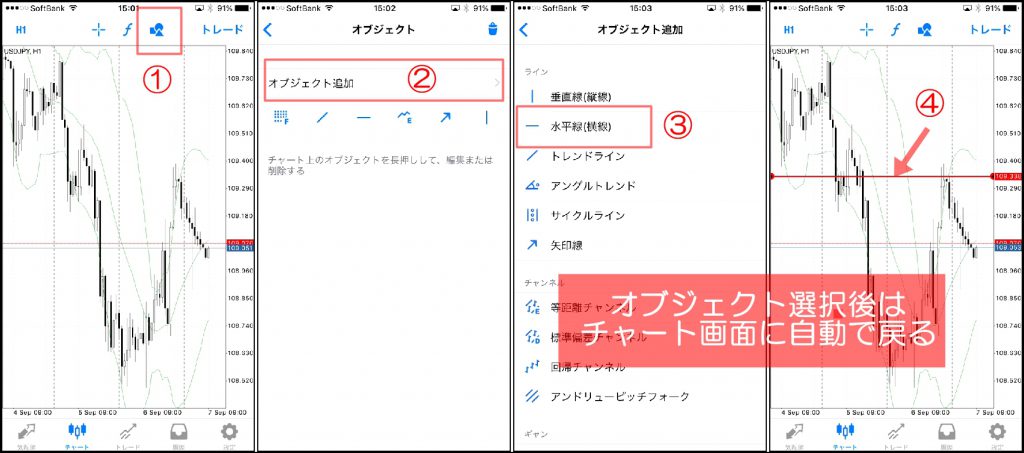
①チャート上部にあるメニューバーよりオブジェクトのアイコンをタップします。
②[オブジェクト]画面に移動しますので、オブジェクト追加をタップします。
③今回は[水平線]を選択します。
④オブジェクト[水平線]を選択すると、自動的にチャート画面に切り替わるので、水平線を引きたいところにタップしてください。
これで、水平線をチャートに引くことができました。
簡単ですね。
オブジェクト(トレンドライン・フィボナッチ)を編集する方法
先程は、MT4スマホアプリのチャートへ、オブジェクト(分析ツール)を追加する方法を解説しました。
次は、追加したオブジェクトの編集方法について解説をしていきますね。
水平線や垂直線はタップするだけでしたが、トレンドラインやフィボナッチは、使い方次第で、編集が必要な場合があります。
ですので、ここでは、トレンドラインとフィボナッチの編集方法について解説をしていきます。
トレンドラインの編集方法
トレンドラインは、好みの引き方がトレーダーによって異なります。
また、知りたい情報・分析方法によっても引き方が変わってきます。
つまり、トレーダーやトレードする場面によって、引き方を変える必要があるので、MT4ではトレンドラインの編集機能には細かい設定ができるようになっています。
まずは画像をご覧ください。

画像を見ても分かるように、3種類のトレンドラインが引かれています。
- 左右に延長されたトレンドライン
- 右側だけ延長させたトレンドライン(※左側だけ延長もあります)
- 自分で長さを調整するトレンドライン
さて、トレンドラインひとつとっても、こう見ると引き方はトレーダーによって違いがでますよね。
それでは、どうしたら、このようなトレンドラインを引くことができるのか?解説していきますね。
まずは、画像をご覧ください。
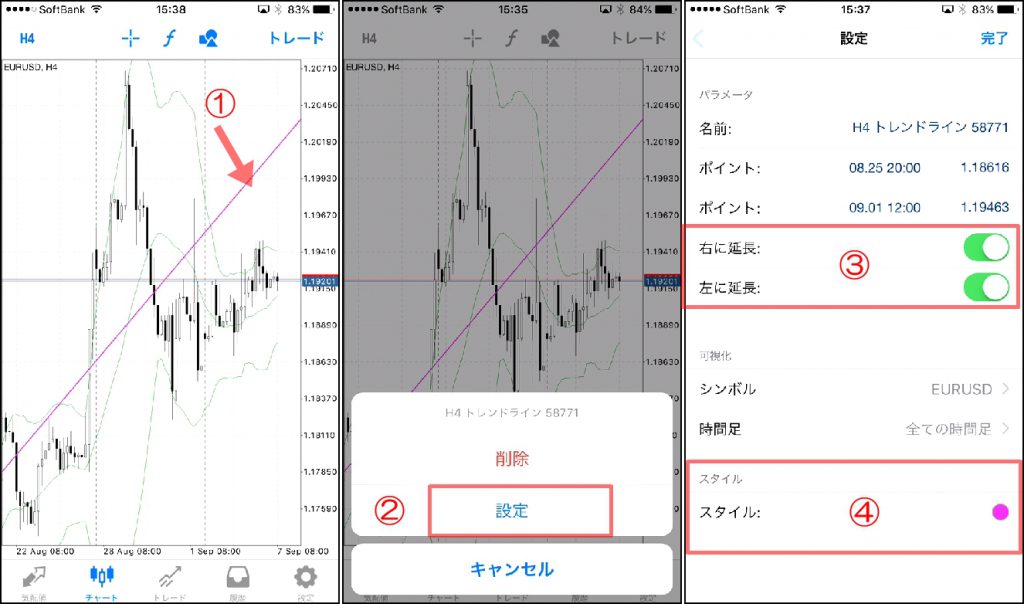
①チャート上で、編集したいトレンドラインを長押しすると、
②トレンドラインの[削除][設定]の選択画面が表示されますので[設定]を選択します。
③[右に延長][左に延長]のON/OFFボタンがあります。このON/OFFボタンでトレンドラインの描き方を変更することができます。
④[スタイル]で色の変更や、線の太さなどを変更することができます。
⑤[完了]ボタンをタップすると、トレンドラインの編集終了です。
こちらも、簡単でしたね。
さて、次はフィボナッチの編集方法の解説に移りたいと思います。
フィボナッチを編集する方法
フィボナッチを使って、チャート分析をされている方も多いのではないでしょうか?
フィボナッチを使うと必ずと言っていい程、フィボナッチ数値の追加や削除が必要になってきますよね。
もちろんMT4スマホアプリでも、フィボナッチ数値の追加や削除はできます。
それではフィボナッチの編集方法について解説をしていきます。
ここでは、フィボナッチで最も使われている[フィボナッチリトレースメント]で解説を進めていきます。
まずは、画像をご覧ください。
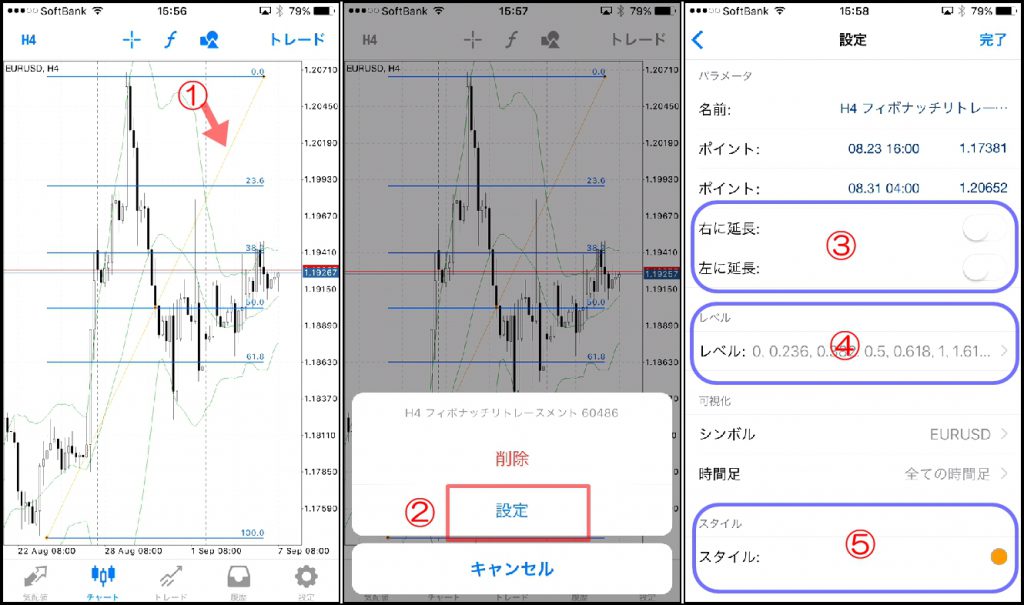
①編集したいフィボナッチを長押しすると、
②選択したフィボナッチリトレースメントの[削除][設定]の選択画面が表示されますので[設定]を選択します。
③[右に延長][左に延長]のON/OFFボタンがあります。このON/OFFボタンは、フィボナッチリトレースメントのレベルを左右に延長するか?という選択ボタンです。

こちらは、好みで変更してください。
④[レベル]をタップすると画像のような[レベル編集画面]になります。
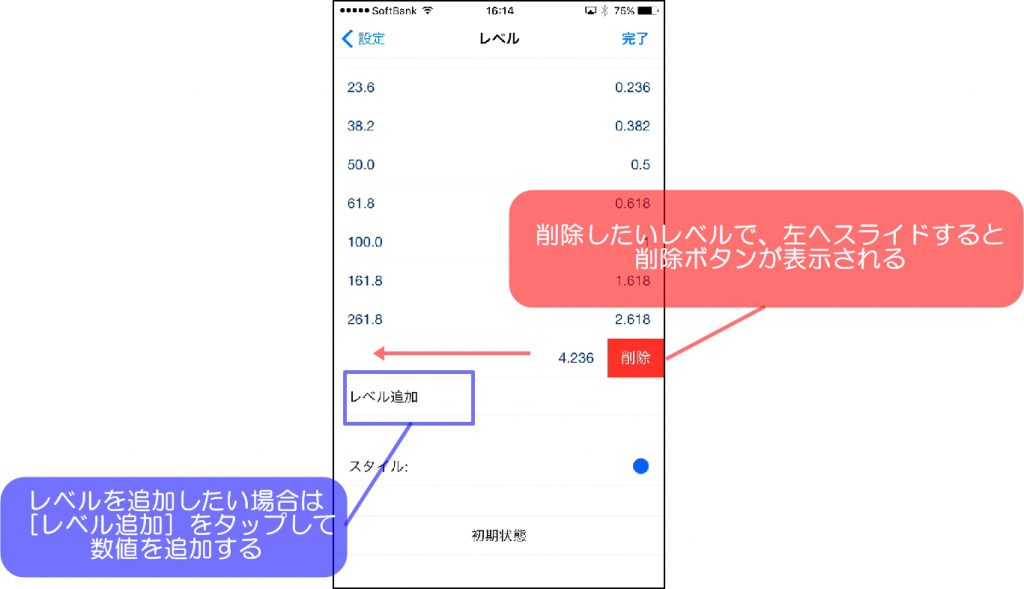
- レベルを削除したい場合 ⇒ 削除したいレベルをタップして左へスライドしてから[削除]ボタンを押す。
- レベルを追加したい場合 ⇒[レベル追加]をタップして、追加したいフィボナッチ数値を入力する。
⑤[スタイル]で色の変更や、線の太さなどを変更することができます。
⑥[完了]ボタンでフィボナッチの編集完了です。
MT4のスマホ版アプリのオブジェクトを削除する3つの方法
さて、最後にオブジェクトの削除する方法について解説をしていきます。
MT4スマホアプリのオブジェクトの削除の仕方は、次の3通りの方法があります。
- 選択したオブジェクトを削除する方法
- オブジェクト一覧から選択して削除する方法
- すべてのオブジェクトを一括で削除する方法
それではさっそく解説をしていきます。
選択したオブジェクトを削除する方法
まずは画像をご覧ください。
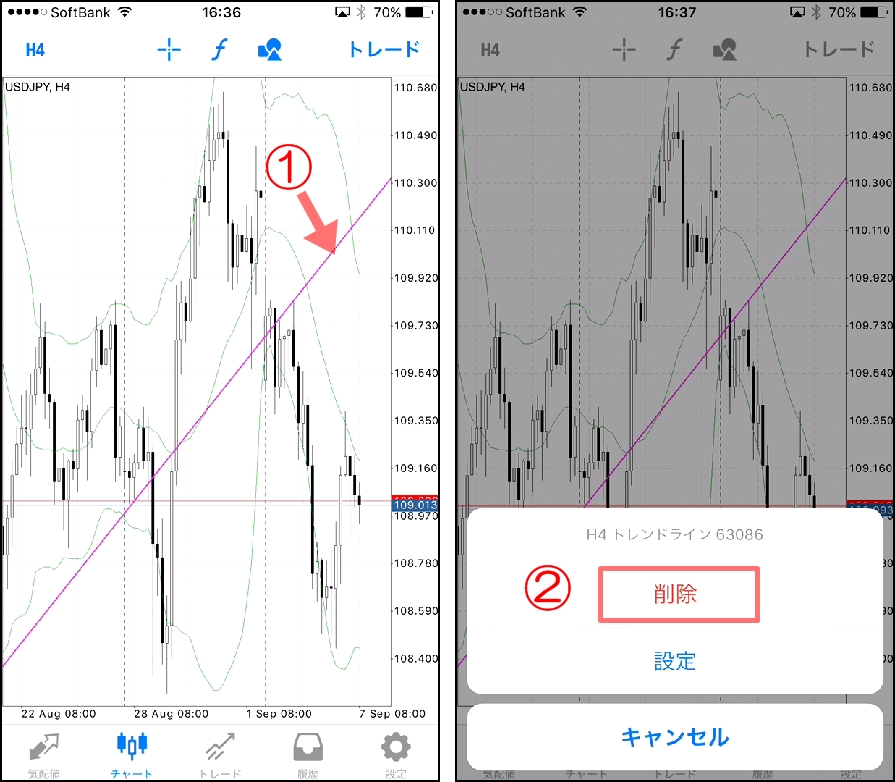
①チャート上で削除したいオブジェクトを長押しすると、
②選択したオブジェクトの[削除][設定]の選択画面が表示されるので、[削除]を選択します。
これで、選択したオブジェクトは削除されます。
オブジェクト一覧から選択して削除する方法
次は、オブジェクト一覧から選択して、オブジェクトを削除する方法について解説をします。
MT4スマホアプリでは、現在のチャートはもちろん、他の通貨ペアのチャートに追加したオブジェクトも一覧で管理されています。
オブジェクト一覧から削除したいオブジェクトを選択して、ひとつずつ削除することができます。
まずは画像をご覧ください。
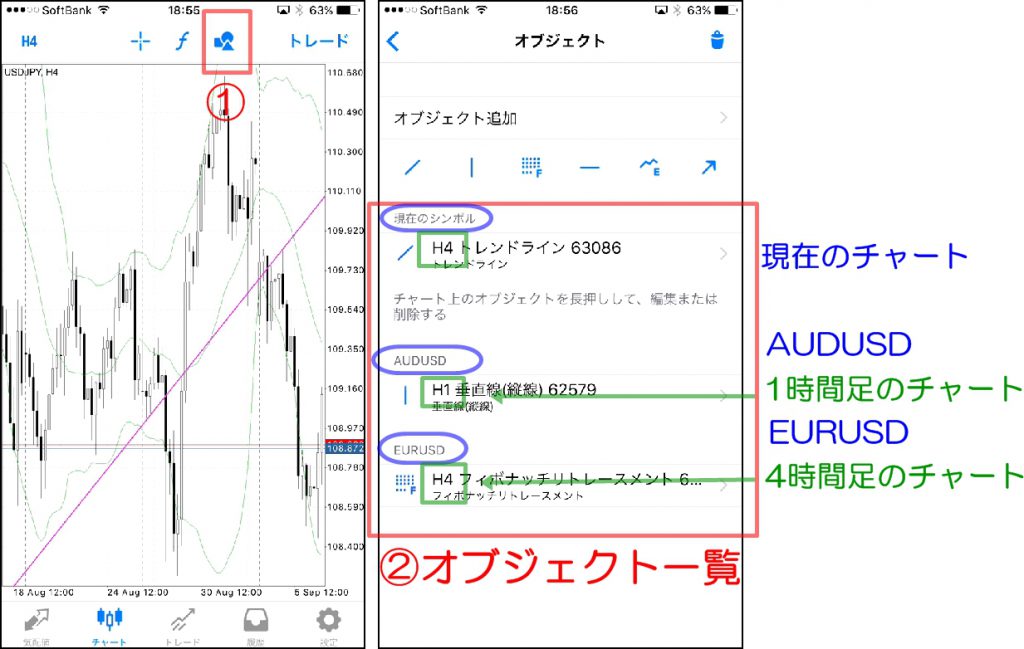
①チャート画面の上にあるメニューバーより、[オブジェクト]アイコンをタップします。
②[オブジェクト]画面には、現在、追加されているすべてのオブジェクトが一覧で管理されています。
現在のシンボルとは、現在チャートを表示させている通貨ペアのことです。他にもAUDUSD(1時間足)やEURUSD(4時間足)にもオブジェクトが追加されていますね。
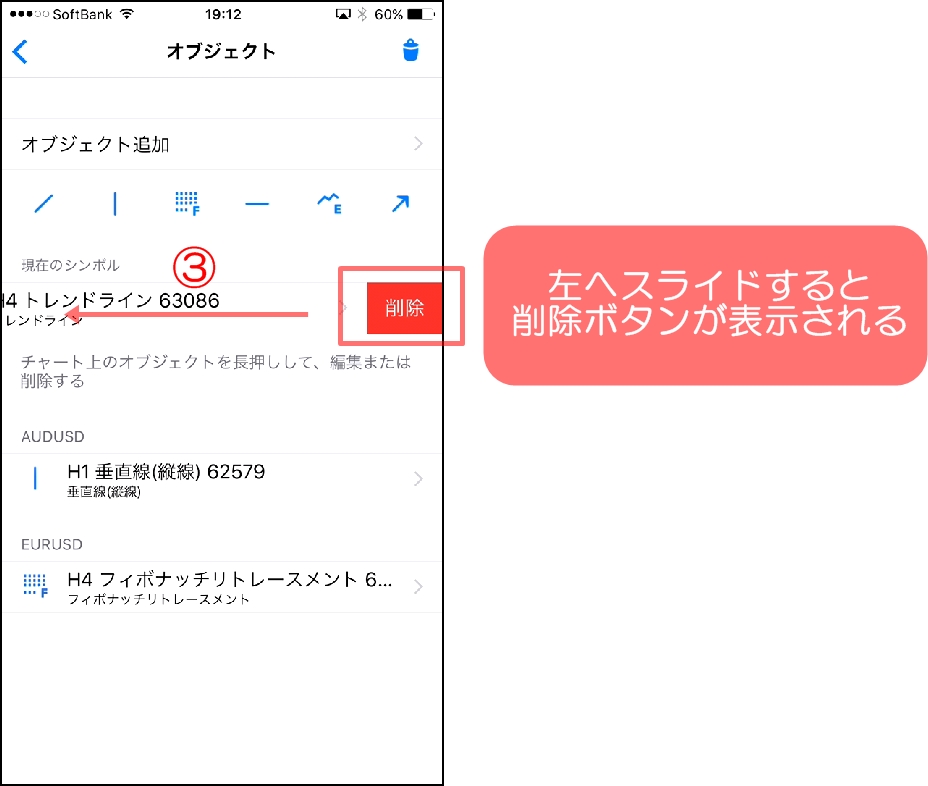
③オブジェクト一覧から、削除したいオブジェクトをタップして左へスライドします。
すると、[削除]ボタンが表示されますので、[削除]をタップします。
これで、選択したオブジェクトの削除完了です。
すべてのオブジェクトを一括で削除する方法
最後に、すべてのオブジェクトを一括で削除する方法について解説をします。
まずは画像をご覧ください。
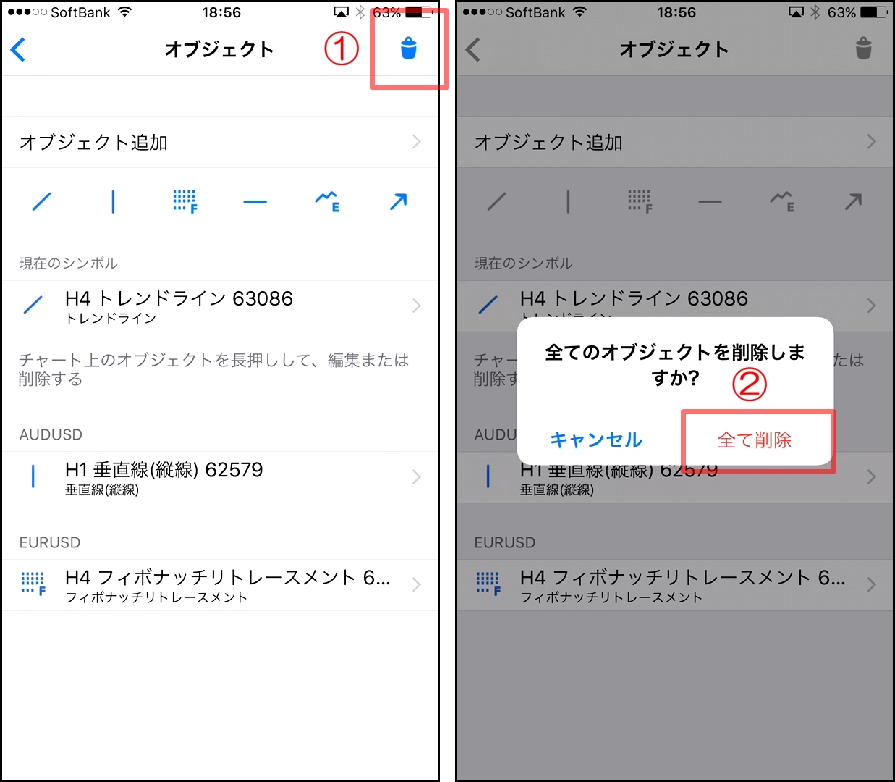
①[オブジェクト]画面の右上に、[ゴミ箱]アイコンがあるので、ココをタップします。
②『すべてのオブジェクトを削除しますか?』とポップが出てきますので、[全て削除]を押すとオブジェクトの一括削除の完了です。
[ゴミ箱]アイコンの一括削除は、MT4スマホアプリのチャートに追加されている、すべてのオブジェクトの一括削除になります。
消したくないオブジェクトがある場合は、[ゴミ箱]アイコンに注意してくださいね。
まとめ
今回はMT4スマホアプリのオブジェクト(分析ツール)の追加・編集・削除の方法について解説をしました。
オブジェクトの追加・編集・削除で大切な点を簡単にまとめておきます。
- 編集が必要なオブジェクト ⇒ トレンドラインやフィボナッチなど
- 削除方法には3通りの削除方法がある
他にもMT4スマホアプリの使い方で分からない点がありましたら、
【MT4スマホアプリの使い方|永久保存版】で全て解説をしていますので、参考にしてください。

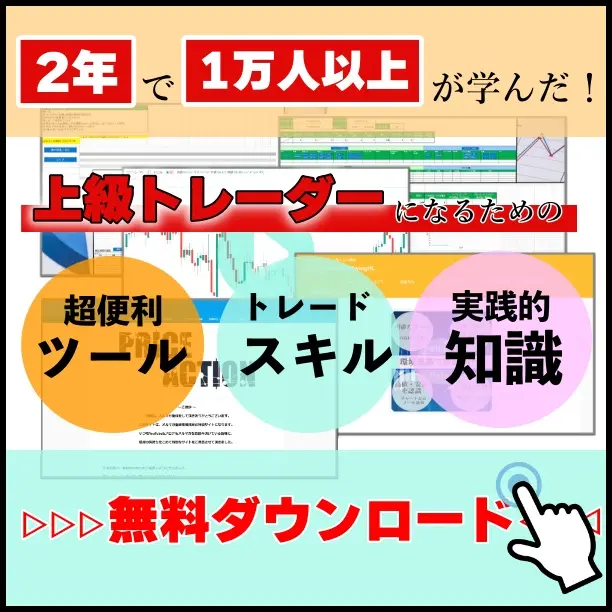
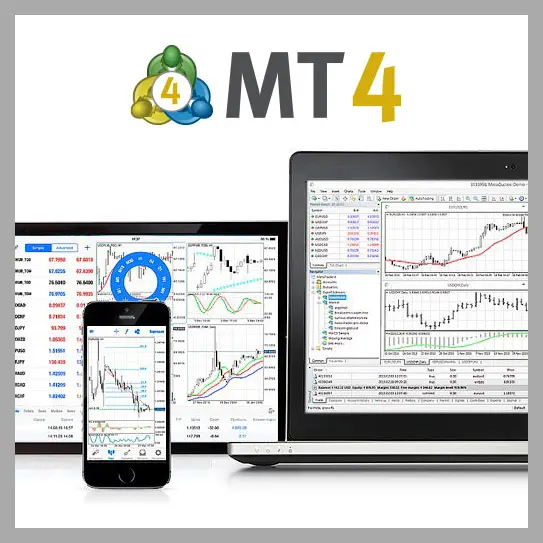


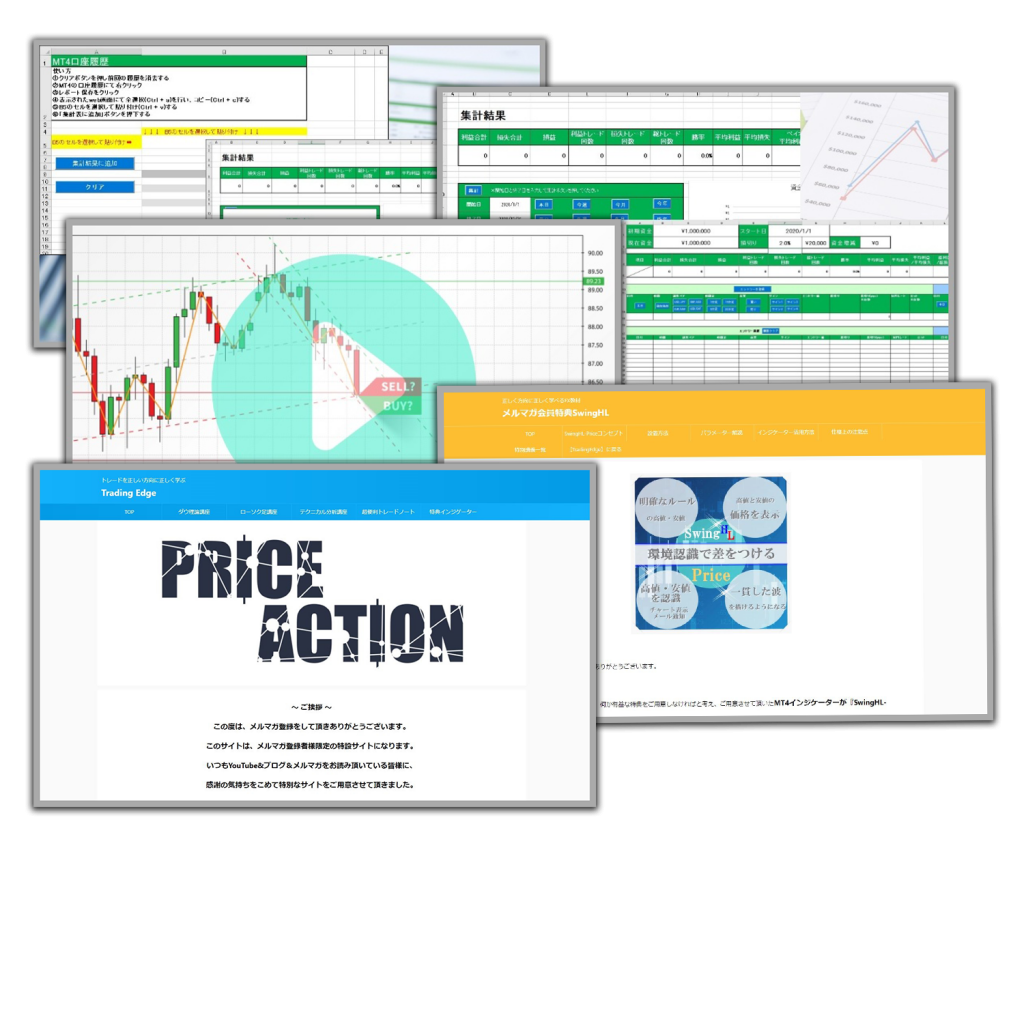











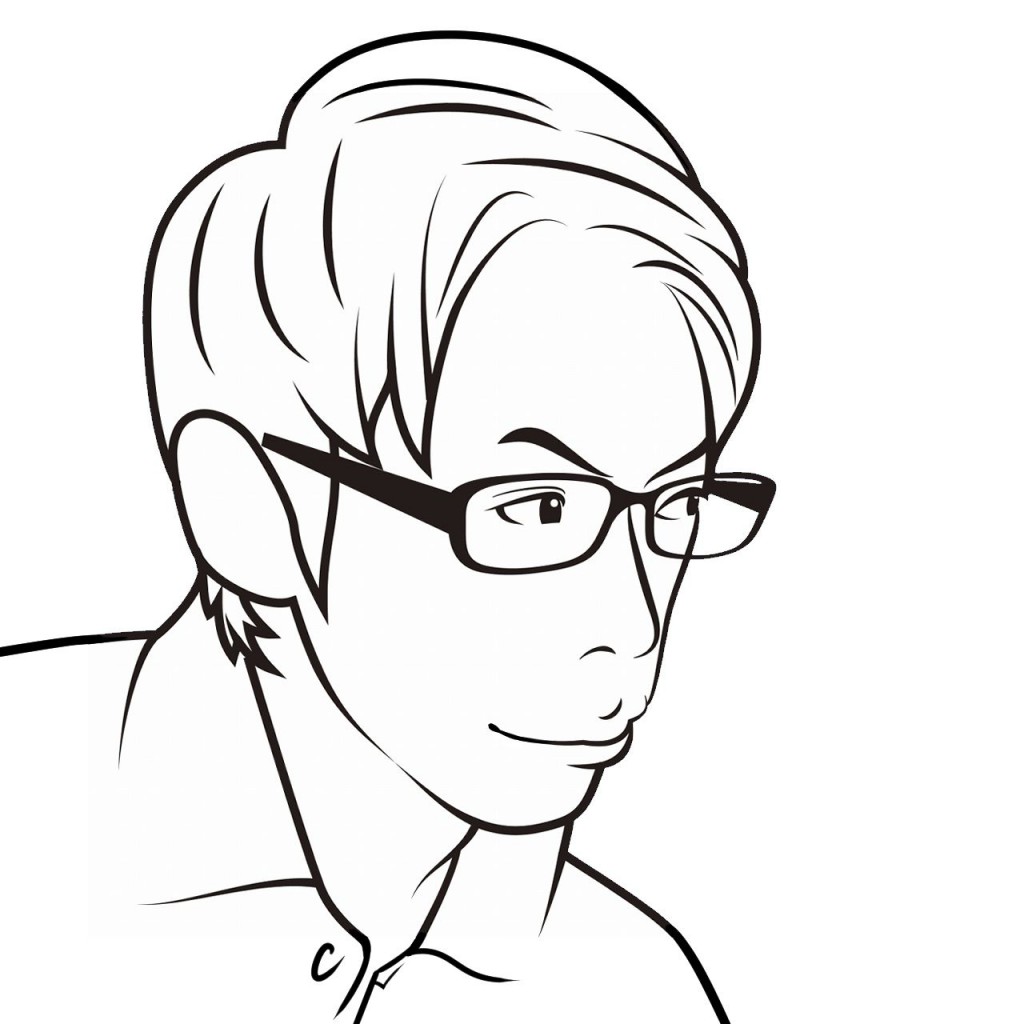



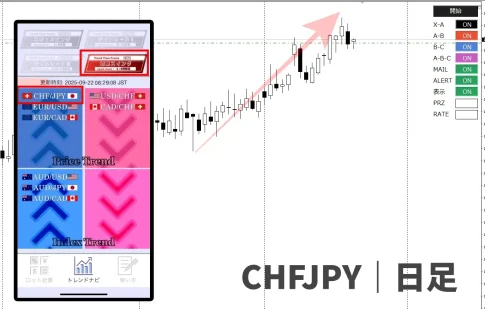




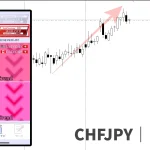



コメントを残す